win11正式版系统的发布吸引了很多用户前往下载体验,最近有苹果电脑用户也深深被win11的功能所吸引,于是想在自己的mac电脑上进行安装,那么我们如何在Mac上装win11系统呢,方法其实很简单,下面,小编就把mac win11安装的方法介绍给大家。
如何在Mac上装win11
1、首先我们需要在mac中安装好Win10,接着下载一个支持M1电脑的【Parallels Desktop 16】虚拟机,把下载好的win11压缩包解压到桌面当中。
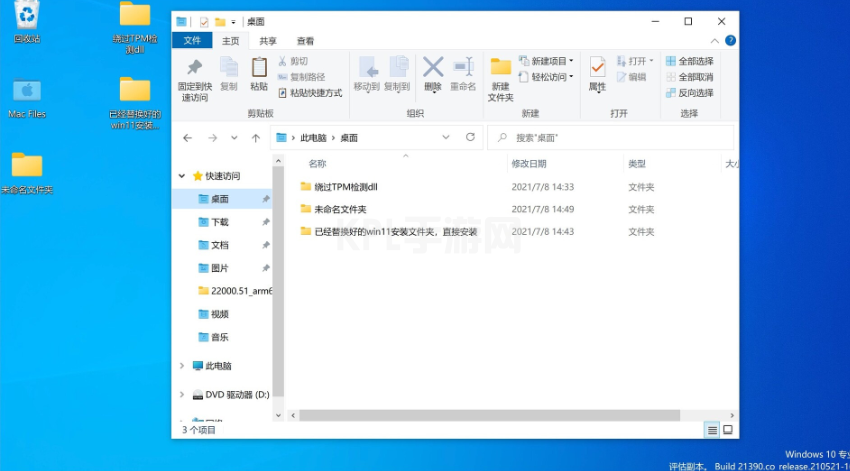
2、我们打开下载好的win11系统,将win11系统复制到c盘当中。
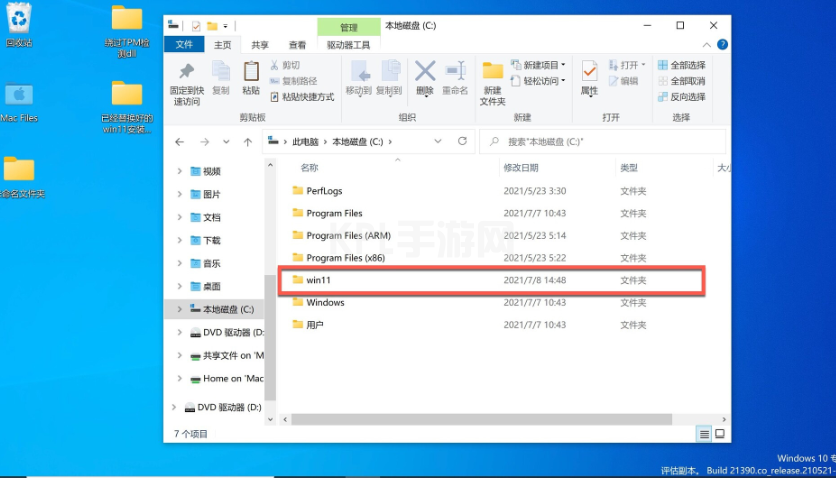
3、此时点击win11文件夹,双击文件夹当中的【setup】安装程序,进行安装。
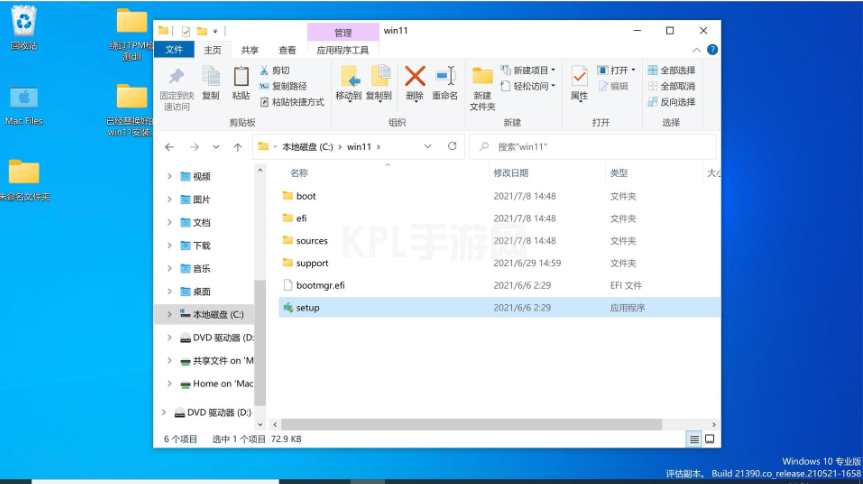
4、打开win11安装页面后,我们点击【下一页】。
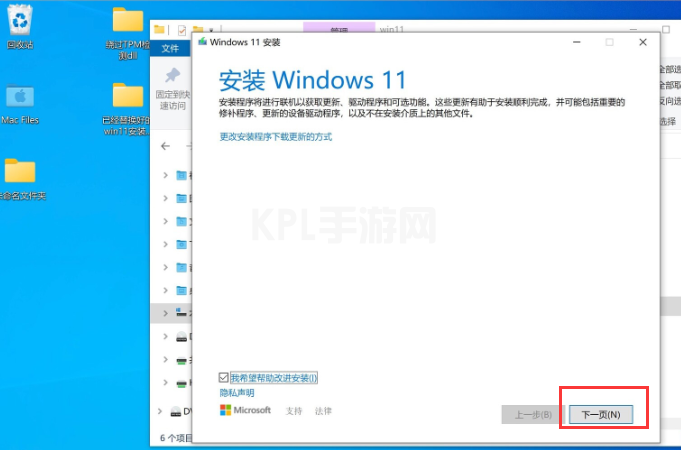
5、在此页面中点击【我接受】。
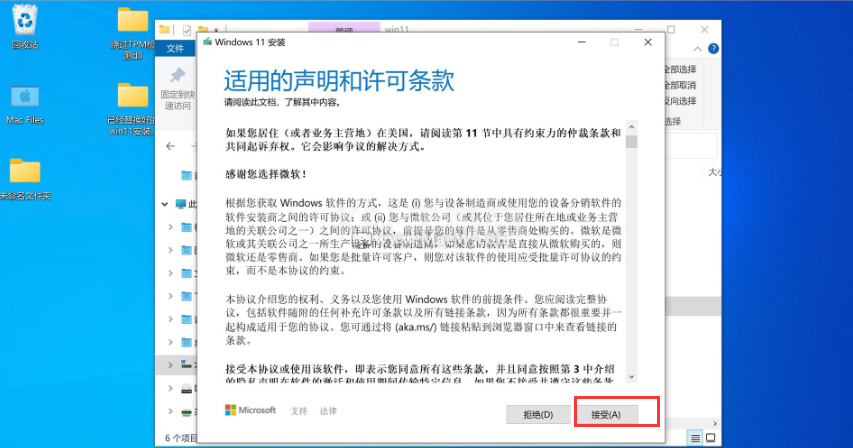
6、系统会开始检测更新动态,我们只需耐心等待。
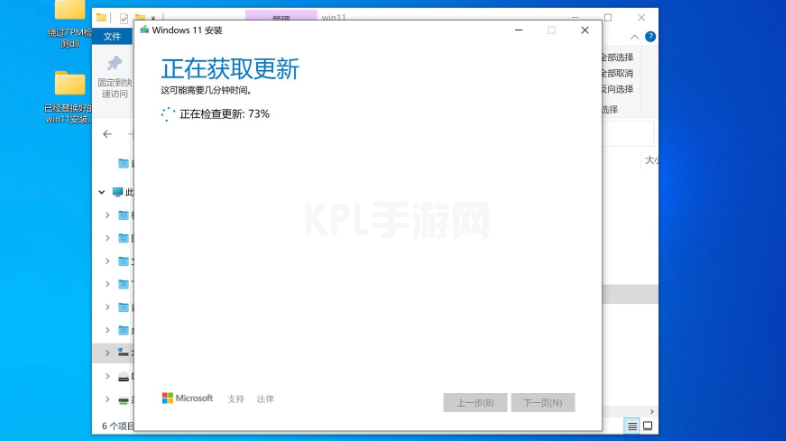
7、完成后,点击【安装】即可。
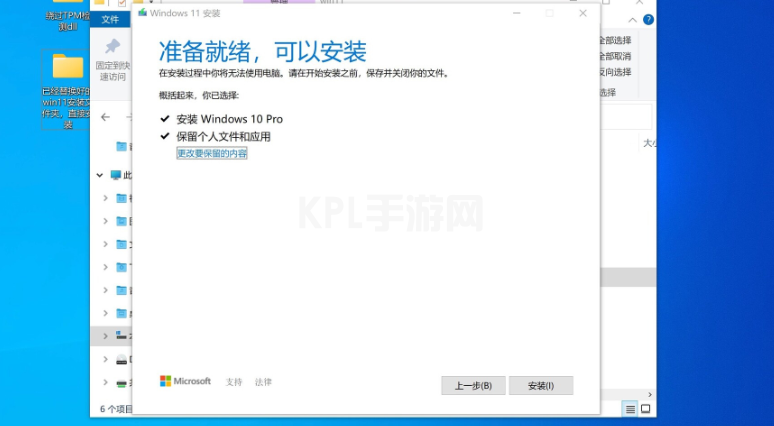
8、此时无需手动,等待系统自动安装完成。
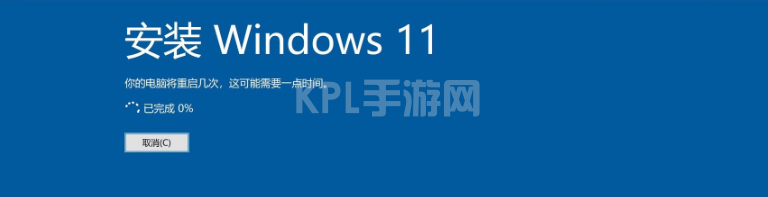
9、多次重启操作最后我们会进入Win11系统当中,电脑开始自动更新【Parallels Tools】,我们等待更新完成。
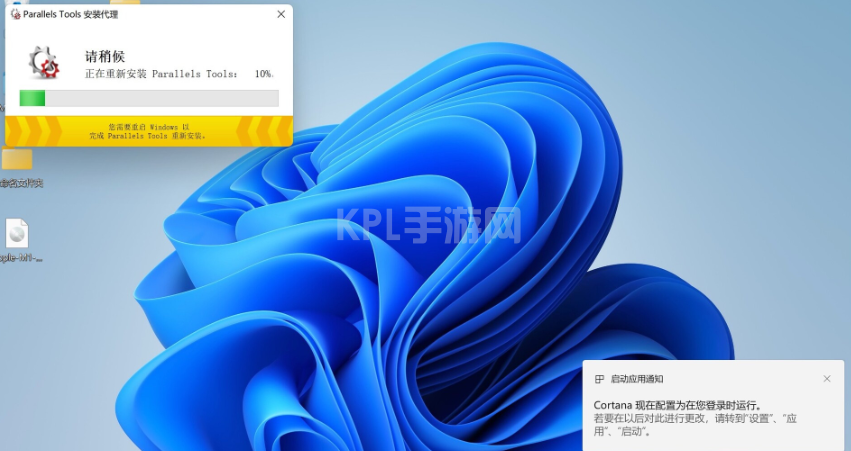
10、此时系统安装完成,点击【重新启动】。
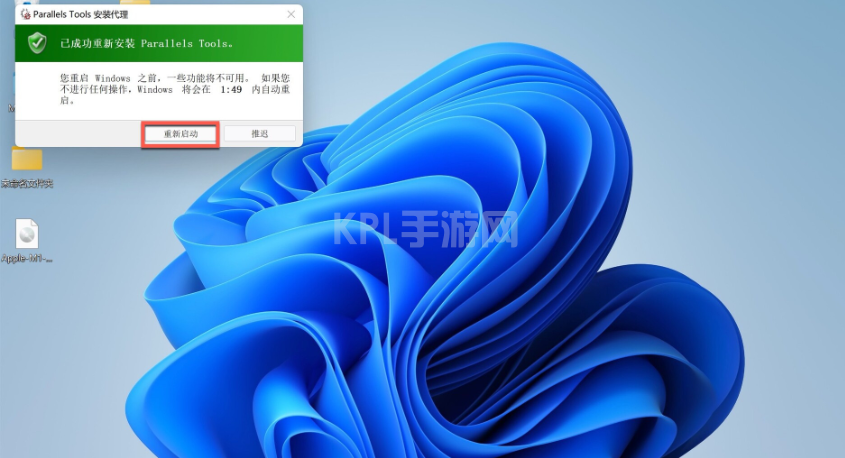
11、重启完成后,我们就可以在苹果电脑上体验win11系统啦。
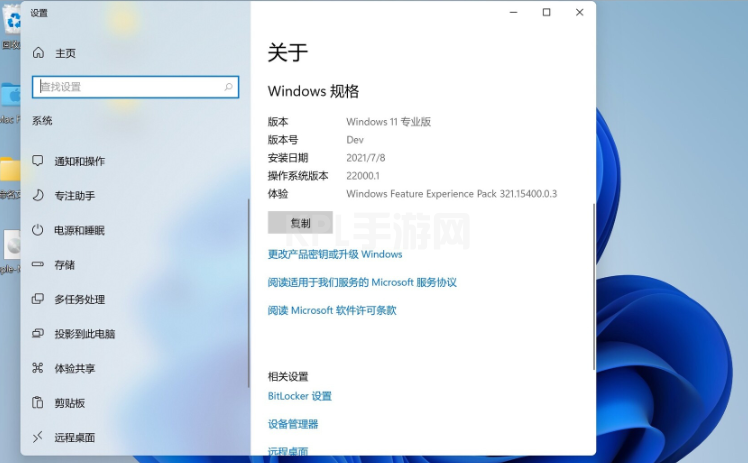
这就是如何在Mac上装win11的步骤所在,希望能够对大家有所帮助。





























