朋友买了台macbook pro 但是他不喜欢mac操作系统,想要安装多一个windows系统来使用,现在最新是win11系统,所以来看看mac装win11双系统的步骤教程吧。更多win11系统教程,尽在小白系统官网。
准备工作:
1、备份macbook pro中的重要资料,避免在安装中导致丢失。
2、准备一个 8GB 以上的空白 U 盘,因为制作u盘期间会格式化u盘。
3、下载一个驱动精灵网卡版安装包和 360 驱动大师网卡版安装包,用于安装网卡驱动。
4、下载苹果 Windows 驱动包,1 GB 左右。(百度网盘下载:链接: https://pan.baidu.com/s/1_BpQrVToAKylu1TxYkZi8g 提取码: 8fwm)
步骤一:制作win11系统u盘启动盘
1、在苹果电脑上安装好小白一键重装系统软件,然后插入空白u盘,关闭电脑上的安全杀毒软件等。打开软件选择制作系统,直接点击开始制作。
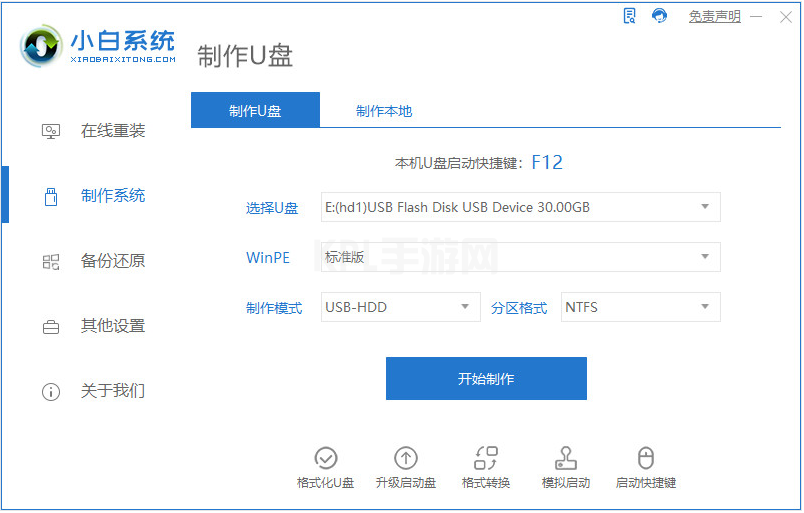
2、选择需要安装的win11系统,点击开始制作启动盘。
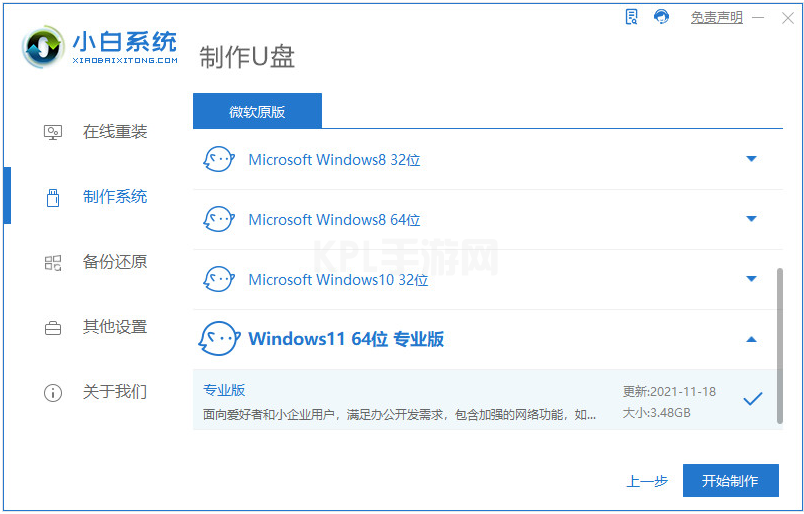
3、然后等待win11启动盘制作完成后退出u盘。(注意:复制下载好的苹果 Windows 驱动包和驱动精灵网卡版以及 360 驱动大师到 U 盘路径下再退出u盘。)
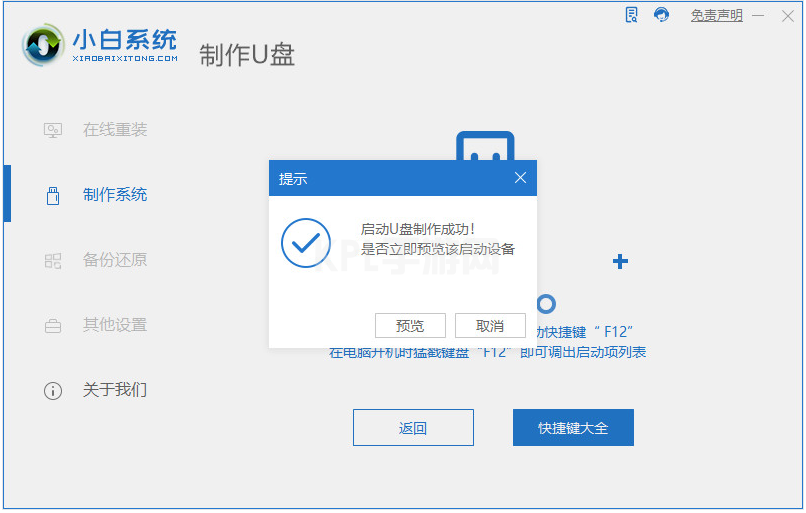
步骤二:对 Mac 硬盘增加Windows分区操作
1、由于 MacOS 系统版本不同,我们只需要在苹果系统中找到磁盘工具,然后在电脑硬盘增加一个新的 Windows 11 安装分区。

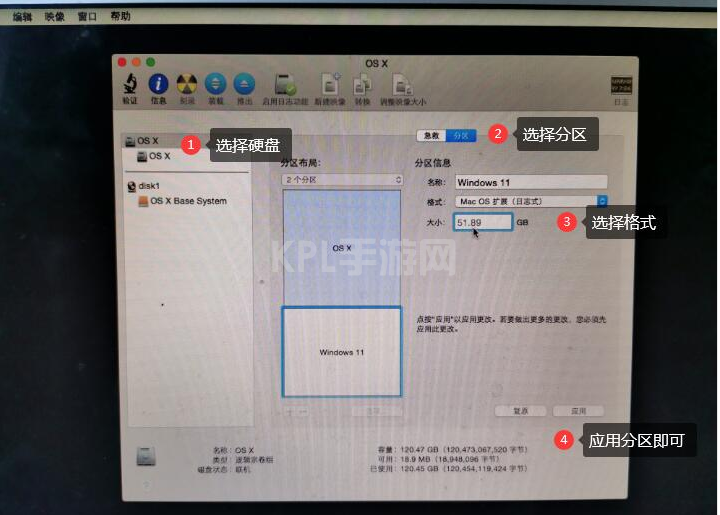
2、分区完成后,关机 Mac 计算机即可。
步骤三:设置 U 盘启动进入 Windows PE 系统并安装 Windows 11
1、插上制作好的启动 U 盘,MacBook Air 电脑开机的时候按住 Option 键不放,当出现苹果 Logo 时松开。
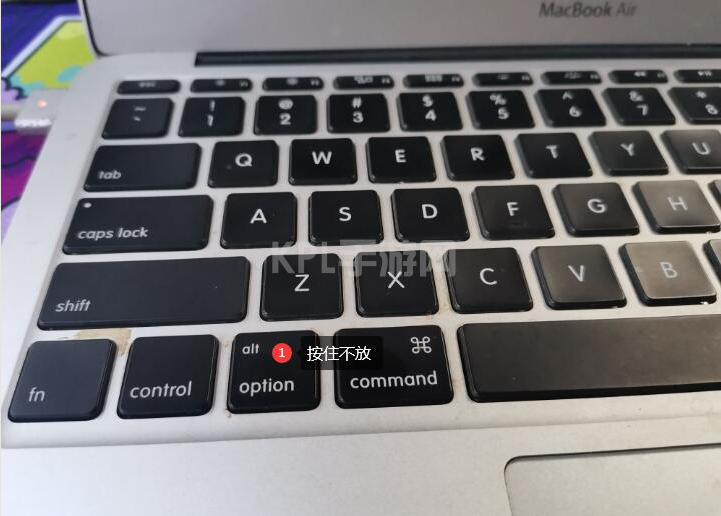
2、在引导界面中选择小白 PE 系统进入。
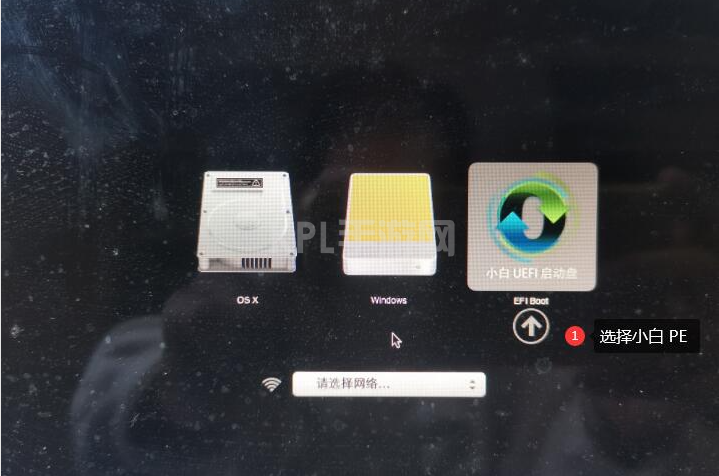
3、在PE菜单中选择第一个pe系统进入即可。
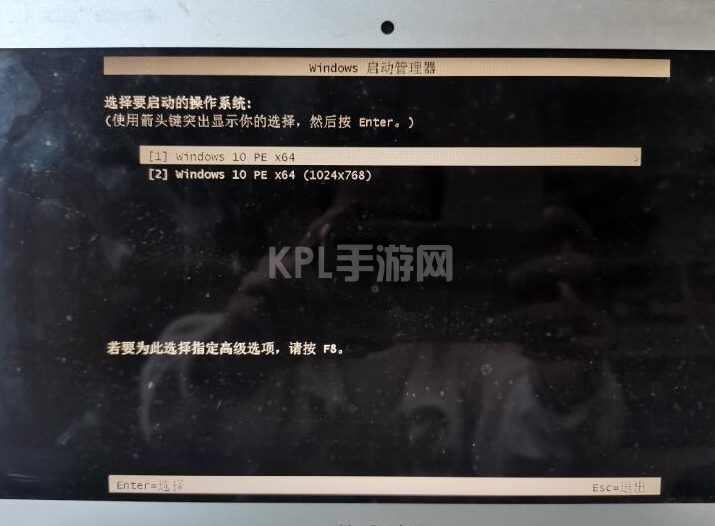
4、进入pe系统后,打开桌面上的分区工具(DiskGenius),把之前扩展的分区格式化处理。
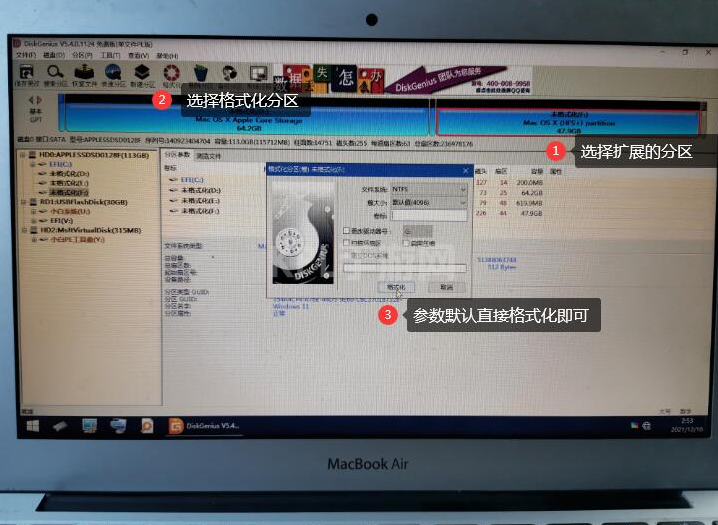
5、分区完成后保存设置退出,打开pe桌面上的小白装机工具,选择需要安装的win11系统点击安装。
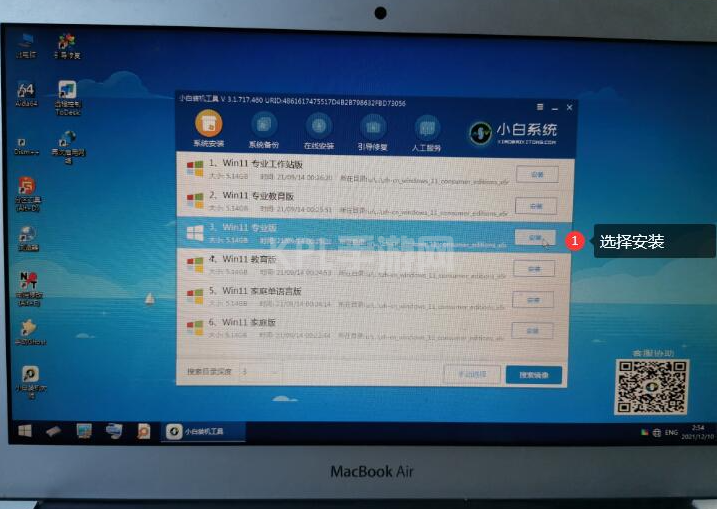
6、安装完成后重启电脑,退出U盘。
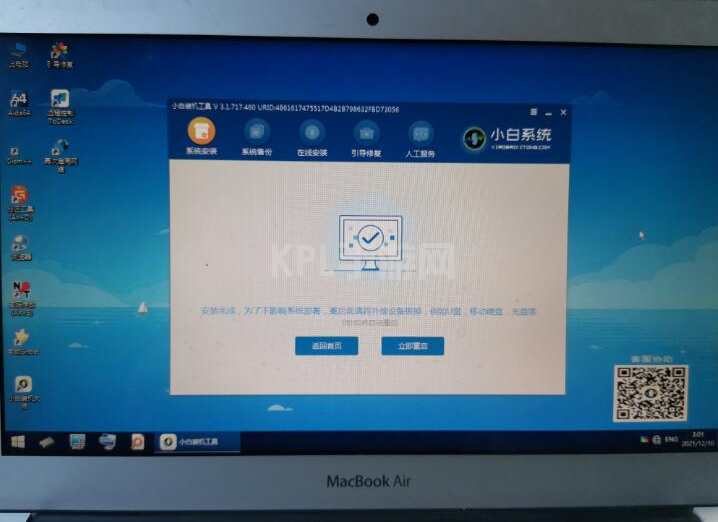
7、重启后开机再按住 Option 键不放,这里可以看到双启动菜单,选择 Windows 11 系统进入。
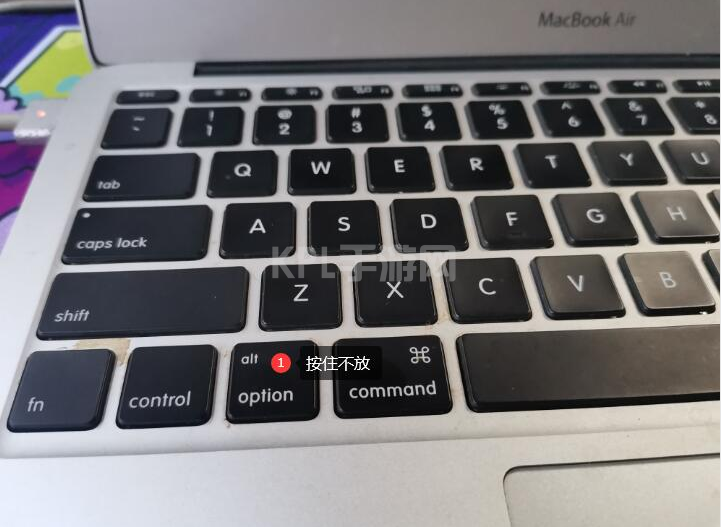
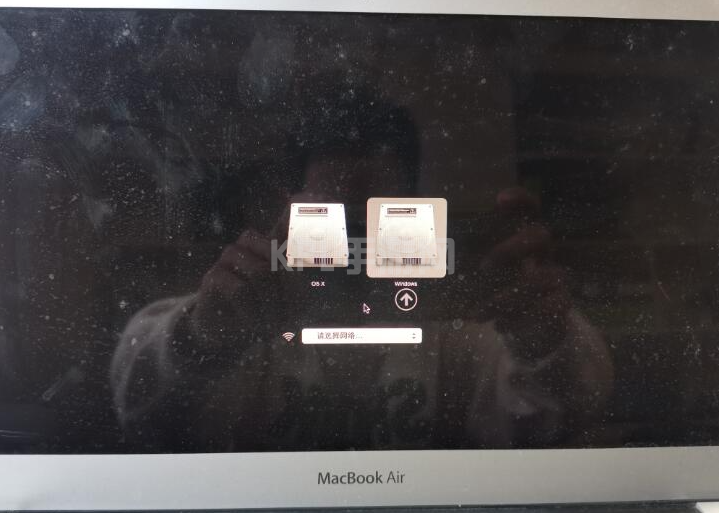
8、等待正常进入到windows系统的部署及完成界面。
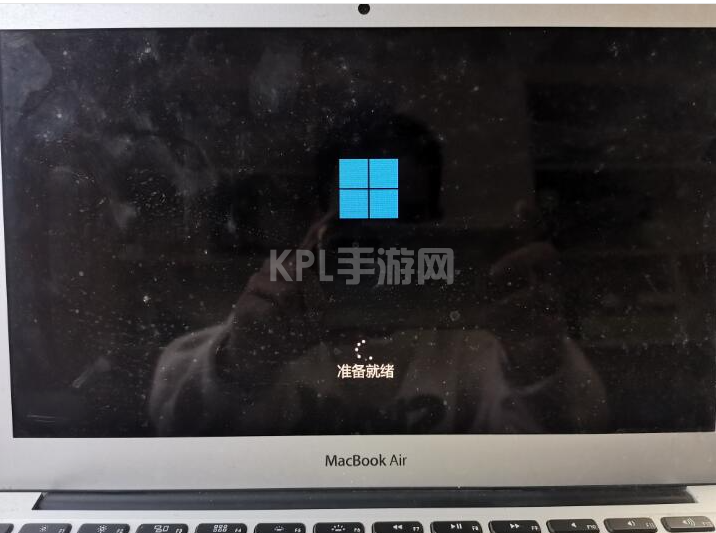
步骤四:更新Windows 11网卡以及电脑相关驱动。
1、正常进入到Windows 11系统后可能电脑无法联网,继续插上 U 盘,把下载备用的驱动精灵网卡版和驱动人生网卡版以及苹果 Windows 驱动包拷贝到电脑中。安装驱动精灵网卡版更新驱动,然后正常联网并更新相关驱动。
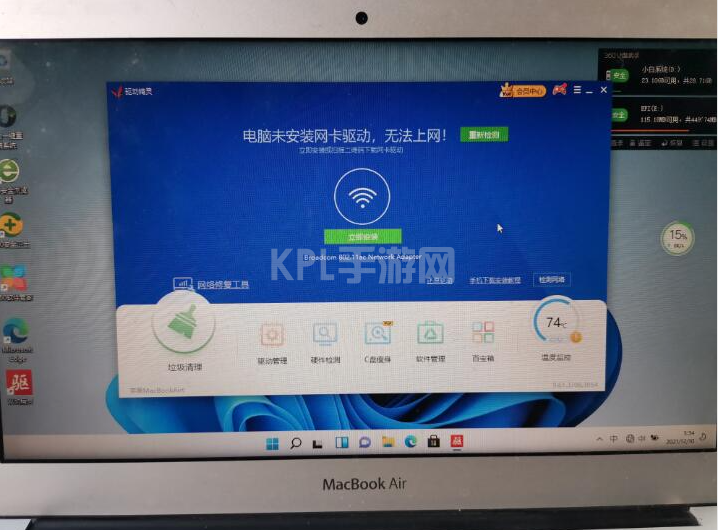
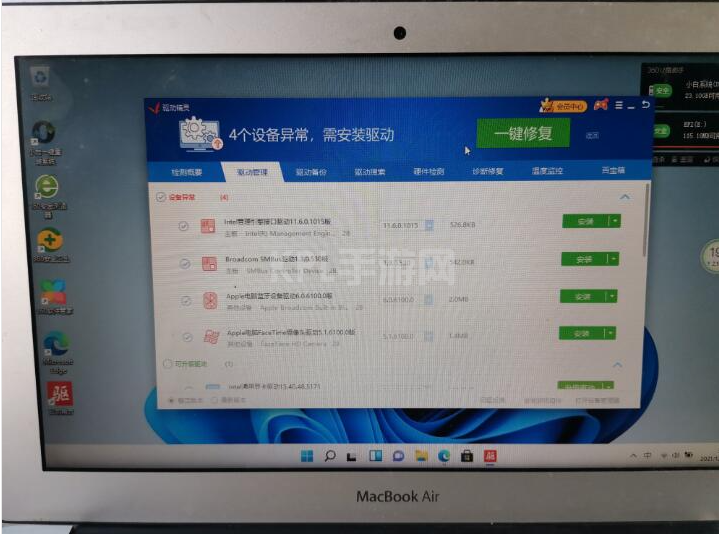
2、驱动精灵更新完后可以直接卸载掉,再安装360驱动大师更新电脑中需要更新的驱动。一款驱动工具并不能完整检测到所需要的驱动,所以需要再次检测更新即可。
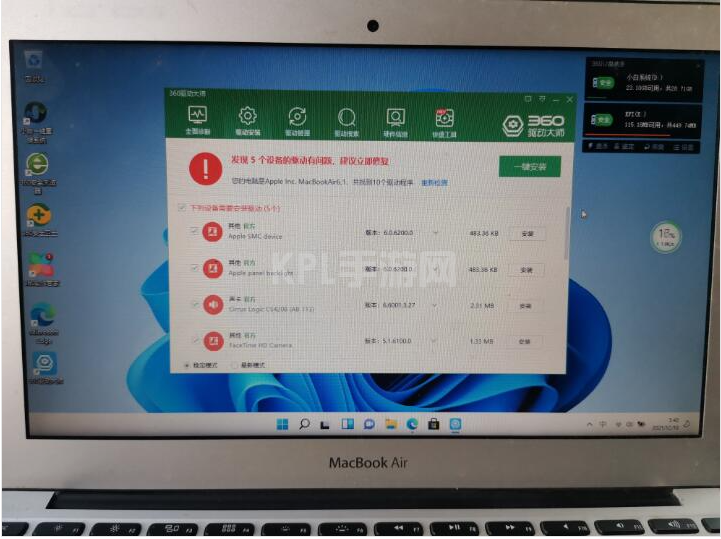
3、驱动更新完成后,触摸板和 Windows 右键可能无法使用,这时候需要下载个WinRAR或者7-Zip工具,把苹果 Windows 驱动包解压出来,在 BootCamp 文件夹中找到 Setup.exe 直接默认安装即可。安装完成后直接重启电脑。
重启后在右下角托盘中找到 Boot Camp 并打开,在触控板中勾选的辅助单击即可。这时候触摸板和右键菜单应该就可以正常使用了。
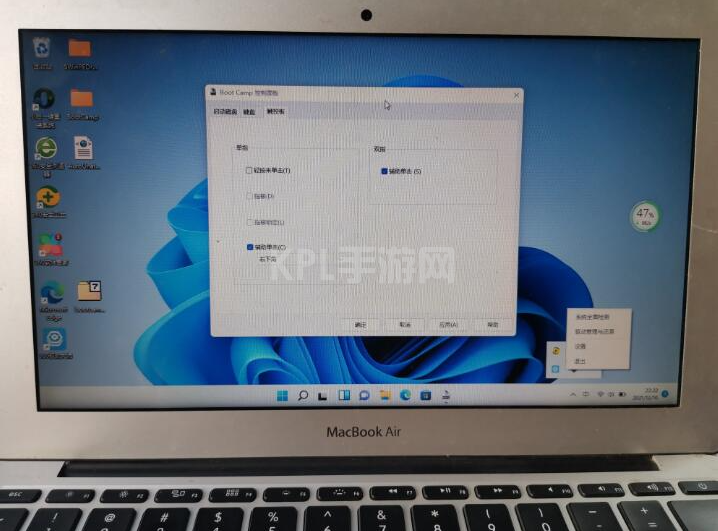
4、以上操作完成的话就可以正常使用win11了,自己也可以在 Boot Camp 中更改开机启动系统,这样就不用再开机时手动选择需要启动的系统了。
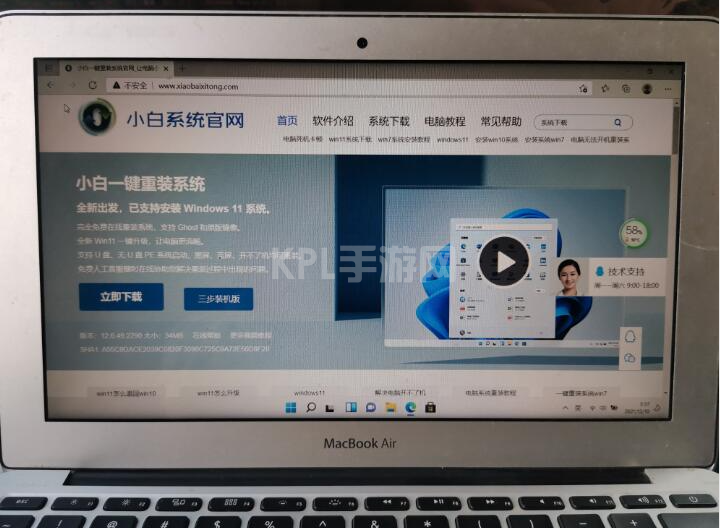
以上便是mac装win11双系统的步骤教程演示,有不懂的小伙伴可以参照教程操作哦。





























