win11系统正式版已经发布了有一段时间了,很多小伙伴都已经体验的非常爽,不过还是有部分小伙伴还没有升级win11系统,下面小编就给大家带来小白装机u盘装系统步骤图解win11。
1、在电脑下载小白系统重装工具,打开界面如下图。
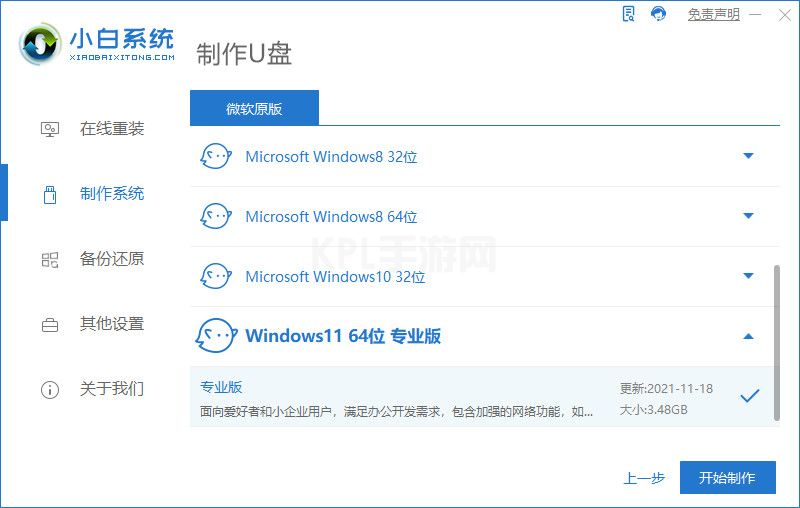
2、接下来我们点击制作系统的制作U盘选项,我们点击开始制作就好了。
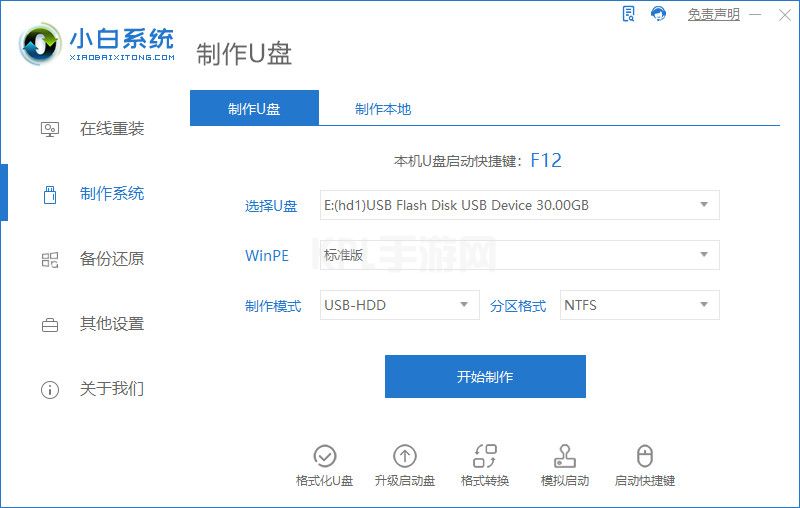
3、用U盘制作系统会将U盘的文件清空。
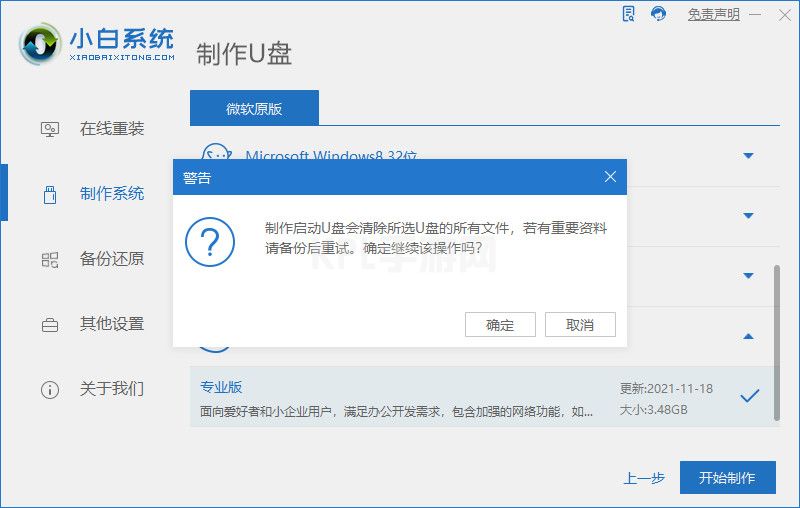
4、启动U盘制作完成之后我们查看一起启动快捷键,之后重启电脑。
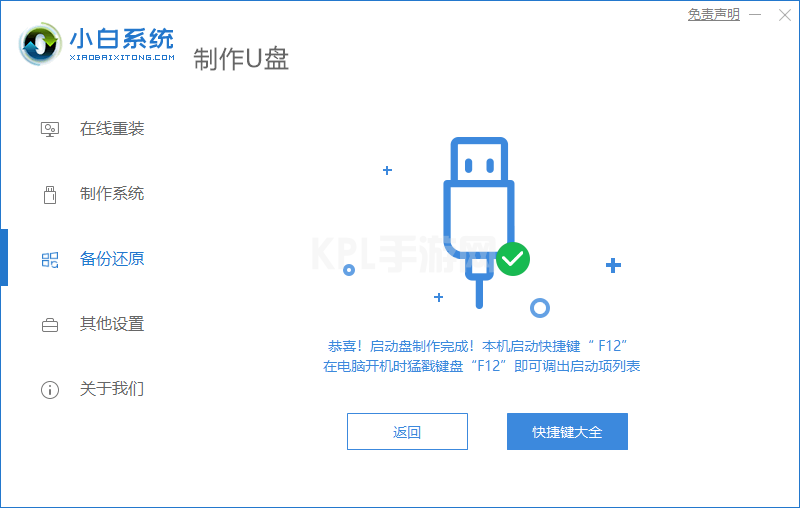
5、插上U盘开机,快速F12,在引导菜单中选择U盘,我们需要返回主页面继续安装。
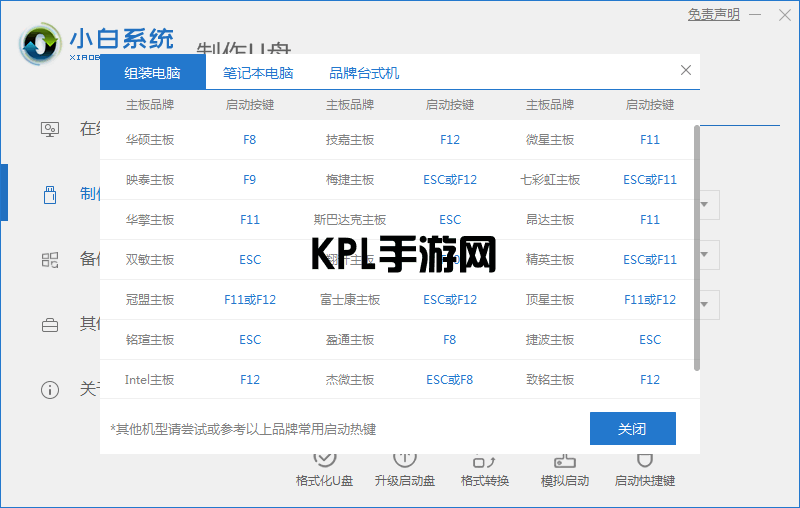
6、安装完成之后再次重启电脑。
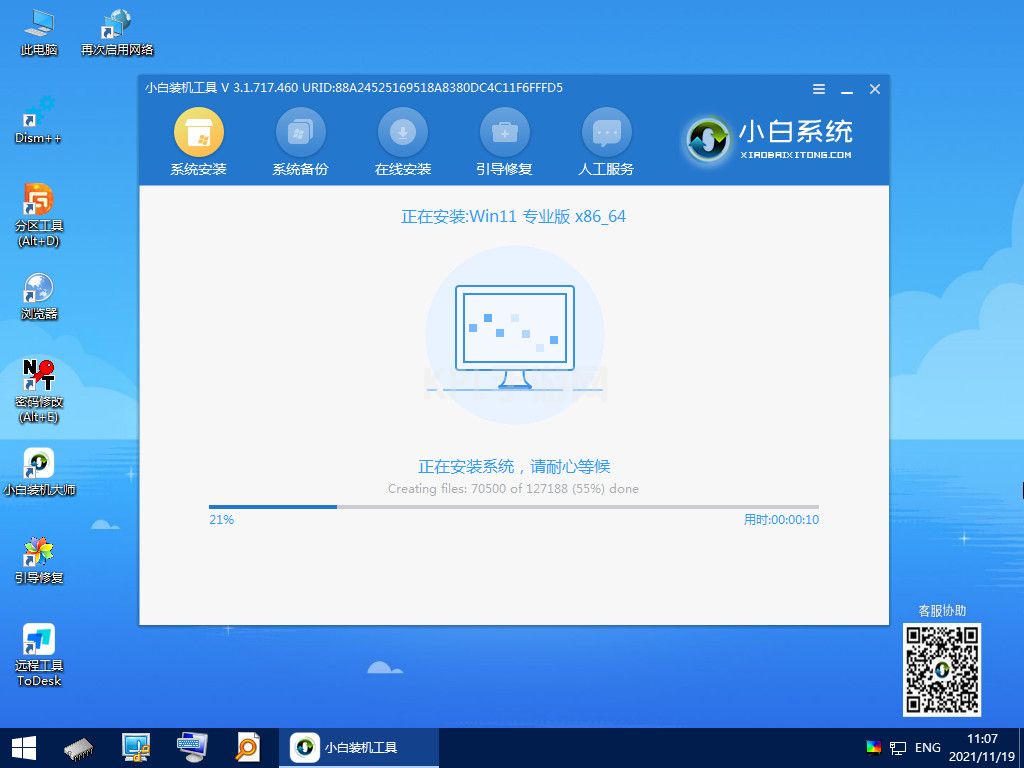
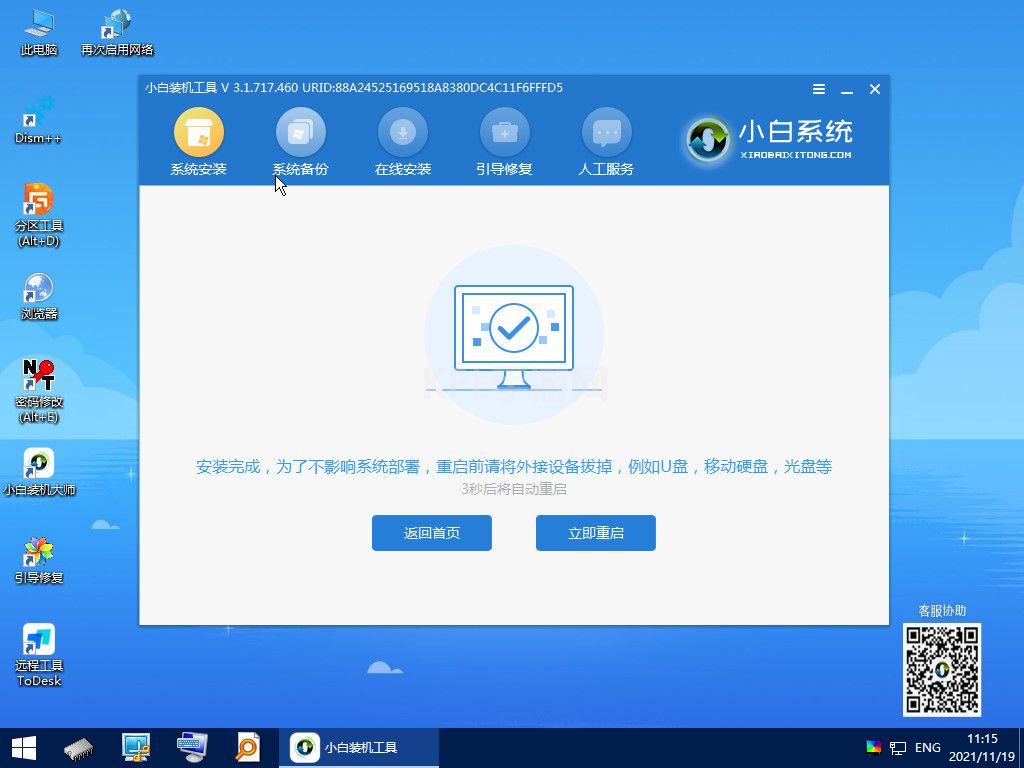
7、重启完电脑之后我们就可以进入到我们新下载好的win11系统里去啦。

以上就是小白装机u盘装系统步骤图解win11,希望能帮助到大家。





























