win11新电脑怎么分盘呢?win11是现在最新的系统,很多朋友都迫不及待进行了win11升级,但是想对自己的磁盘进行分盘却不知道如何操作。别担心,接下来小编为大家带来了win11新电脑分盘的详细教程,感兴趣的小伙伴们快来看看吧!更多win11教程,尽在小白系统官网。
1、进入win11系统桌面,然后右击桌面的“此电脑”打开“管理”。

2、然后在计算机管理界面中依次点击“储存”->“磁盘管理”,并进入下一步。
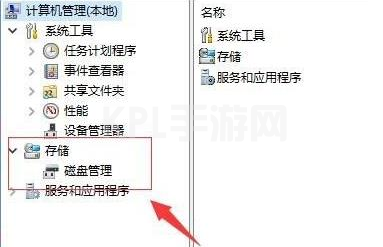
3、在右侧界面中找到c盘,然后右击选择“压缩卷”打开。

4、输入需要新建磁盘的大小,图中输入的是10240,大约10G左右。


5、压缩完成后,界面中会出现黑色框,里面显示的是10G未分配的磁盘。
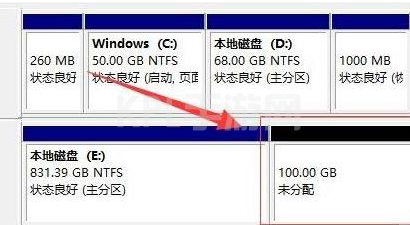
6、在黑色区域未分配的磁盘上右击,随后选择“新建简单卷”随后进入下一步。

7、接下来不停的点击下一步,直到分区完成,剩下的都选择默认即可,无需修改。
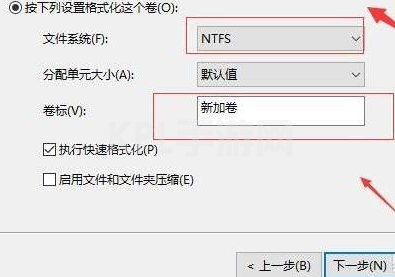
8、分区创建完成后黑色未分配的磁盘就会变成蓝色。
9、最后回到桌面,再次点击此电脑,即可看到已完成的分区。
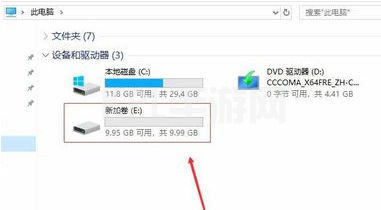
以上就是小编为大家带来的win11新电脑怎么分盘的详细教程,希望对大家有所帮助!
Windows 系统安装教程
一键升级win11系统教程
win11系统U盘安装教程
win10安装教程
win8系统安装步骤





























