tpm2.0是我们电脑主板上自带的功能,win11系统的安装就需要这个tpm2.0,我们可以在安装win11前使用healthcheck进行检测,如果发现没有tpm2.0,那就根据自己的主板使用不同的方法开启tpm2.0,下面就来看看TPM2.0开启的步骤教程吧。更多win11系统教程,尽在小白系统官网。
1、首先开机时按F2进入bios,选择高级模式。

2、选择启动,安全启动。

3、将操作系统类型改为Windows UEFI模式。
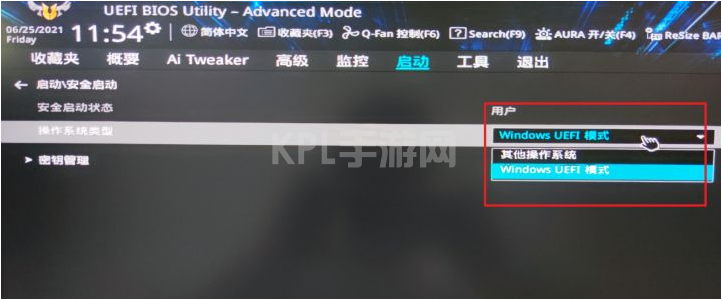
4、然后在搜索栏搜索PTT。

5、将PTT开启即可启用TPM2.0。
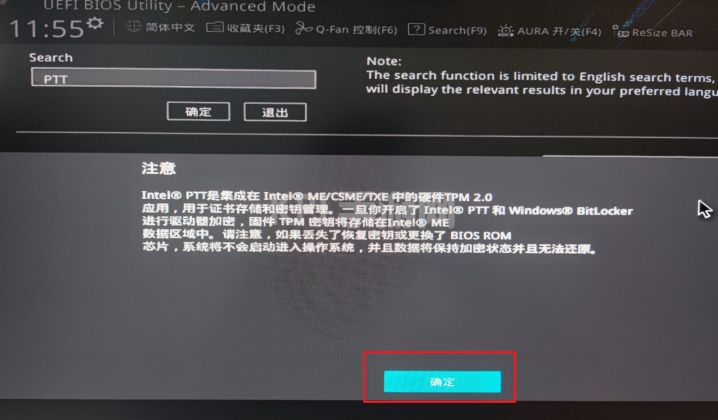
6、之后回到简易模式,保存并退出。

7、再次检查就可以运行Windows 11了。

补充内容:
tpm2.0开启无非是能成功安装最新win11系统了,小白系统为了满足大家简单升级win11的需求,推出小白一键重装系统win11专属版,下面给介绍小白关键是如何绕开tpm2.0一键升级windows11系统的。
1、下载小白一键重装系统软件,然后正常打开。在在线重装中选择 Windows 11 64 位专业版后点击下一步。
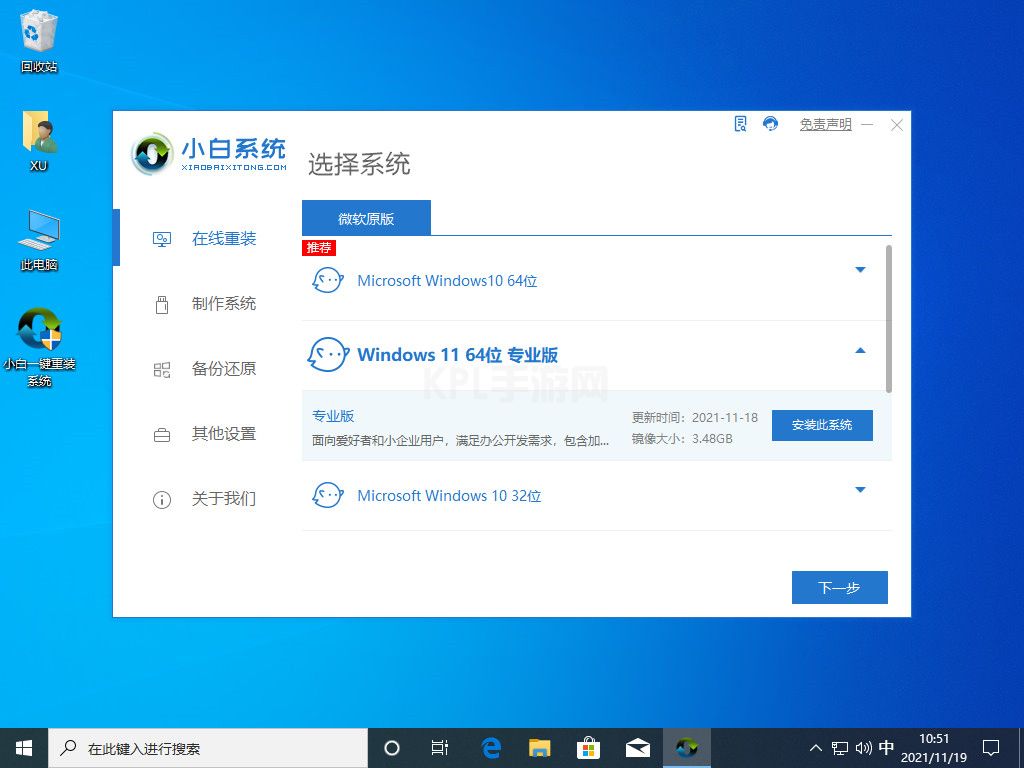
2、接下来您所需要做的就是耐心等候下载,毕竟小白一键重装系统工具都是采用智能化重装操作,所以基本上不需要太多操作。下载完成 Windows 11 镜像后软件会自动部署,我们要做的就是选择立即重启即可。
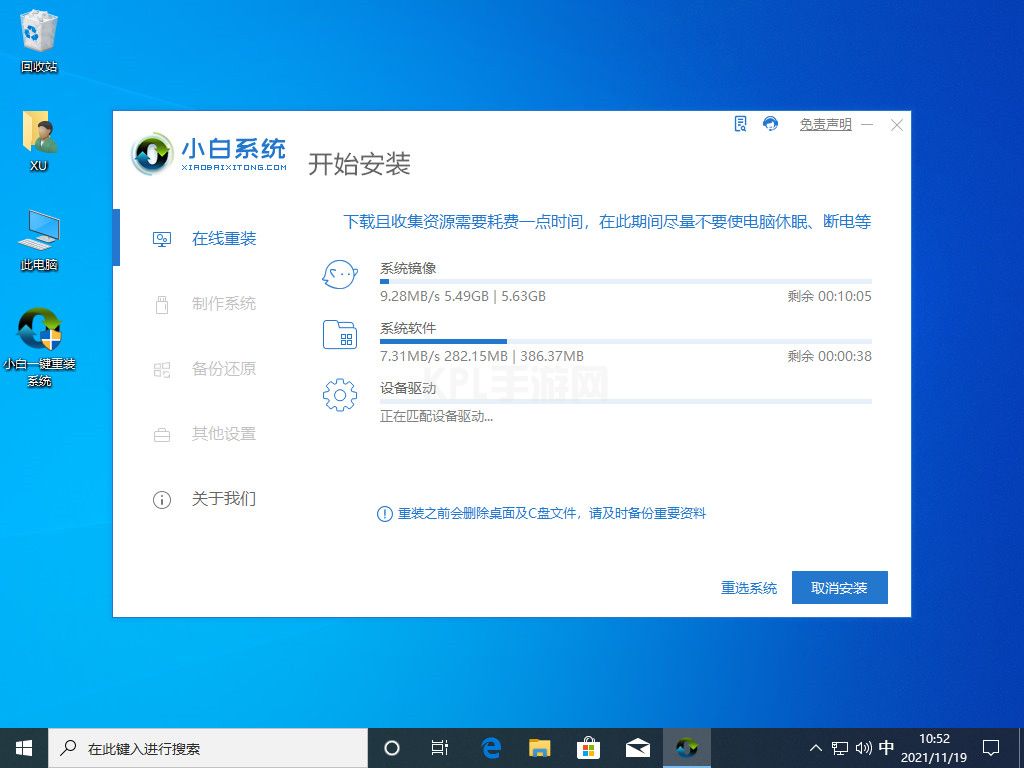
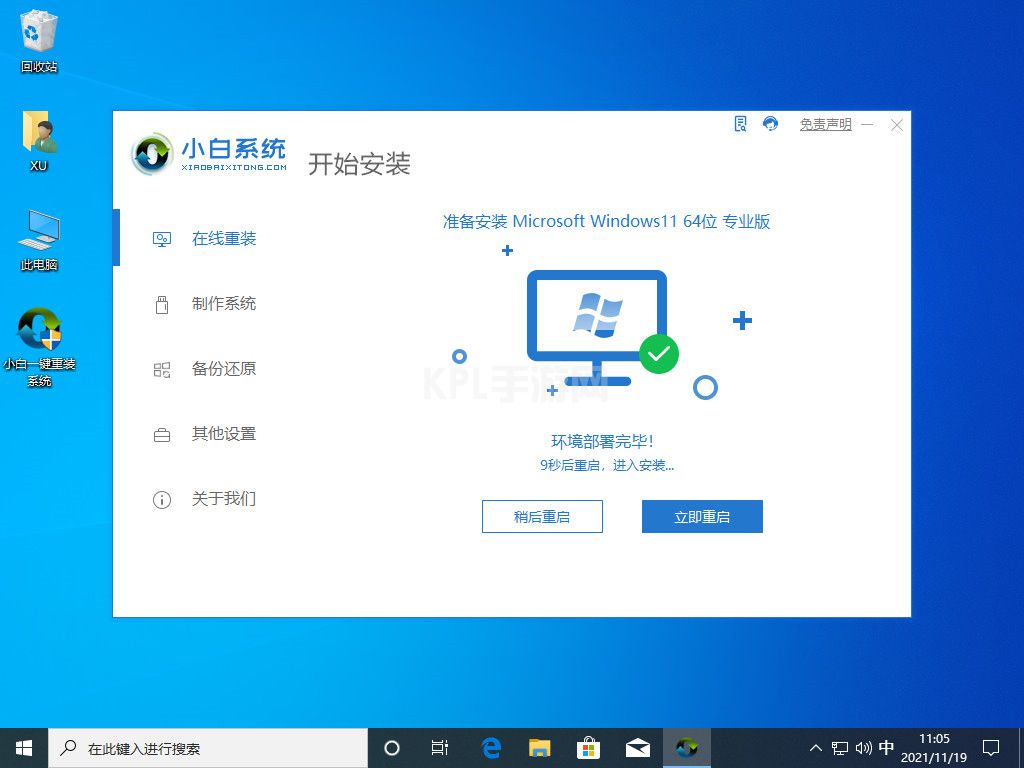
3、重启后,我们会进入到 Windows 引导菜单选择,这时候我们选择第二个 XiaoBai PE-MSDN Online Install Mode(意思是小白在线安装模式)进入 Windows PE 系统。
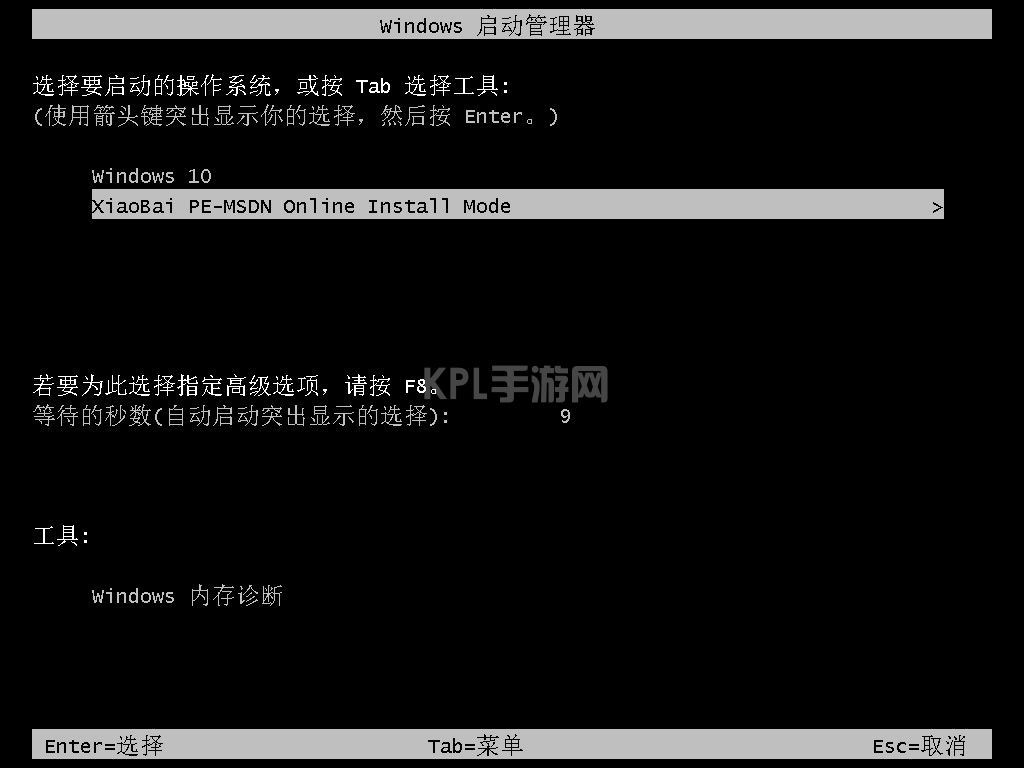
4、进入 Windows PE 系统后一般默认情况下会自动打开小白装机工具进行安装,一般安装后同样是提示我们重启电脑。只需要立即重启即可。

5、再次重启后我们这个时候就可以正常进入到 Windows 11 的安装部署界面了,这个时候系统会自动安装,可能会碰到计算机多次重启,这些都是正常现象。
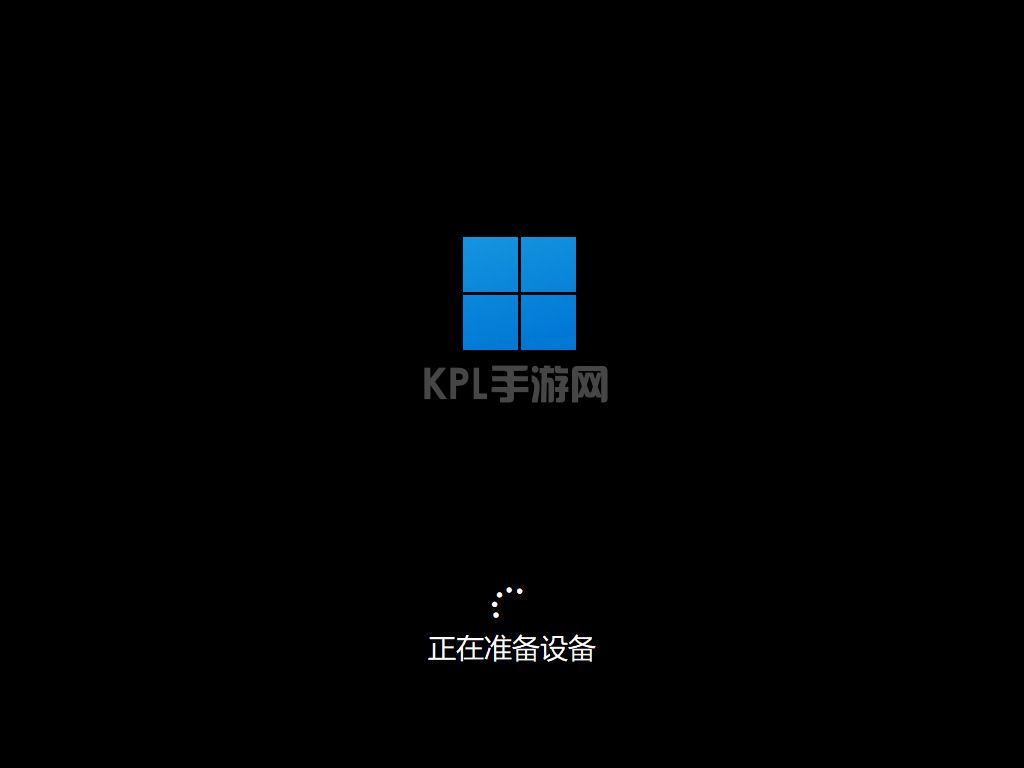
6、如果没有其它意外情况,那么您可能在等待约二十分钟左右即可进入到 Windows 11 的桌面。由于重装的 Windows 11 系统不包含相关驱动,所以您可能会碰到桌面图标特别大的情况,而这时候您就需要联网下载并更新显卡驱动、声卡驱动等,然后再调整桌面分辨率即可。

好了,以上就是特别简单的小白在线重装 Windows 11 系统的完整步骤,是不是感觉自己似乎并没有操作什么就轻松的重装了 Windows 11 系统。没错,其实重装系统在顺利的情况下就是这么简单。
以上就是tpm2.0开启的步骤教程啦,希望能帮助到大家。





























