随着win11系统的正式发布,很多小伙伴都选择将自己的电脑升级至win11系统进行使用,而电脑基本都是预装的win10系统,那么小白装机怎么重装win11系统呢?下面,小编就把小白装机win11教程分享给大家.
工具/原料:
系统版本:windows11专业版
品牌型号:雷蛇灵刃14
软件版本:小白一键重装系统v2290
方法/步骤:
小白装机win11教程:
1、进入官网下载安装小白一键重装系统工具,准备一个8G以上大小的u盘(最好是空白u盘)插到电脑,点击打开小白工具,将它制作成u盘启动盘。
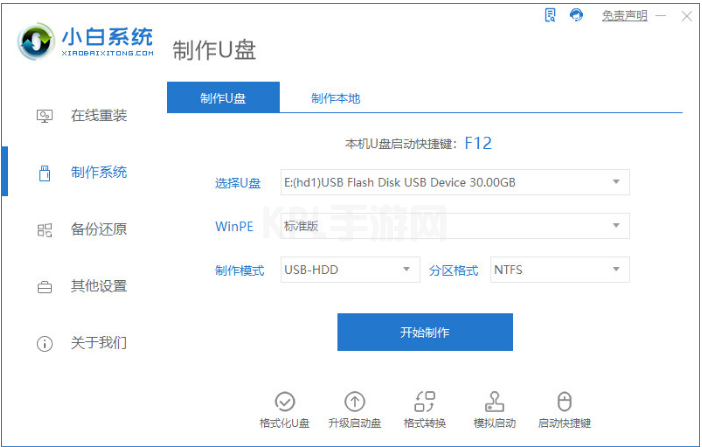
2、选择我们需要安装的win11系统,鼠标点击开始制作u盘启动盘。
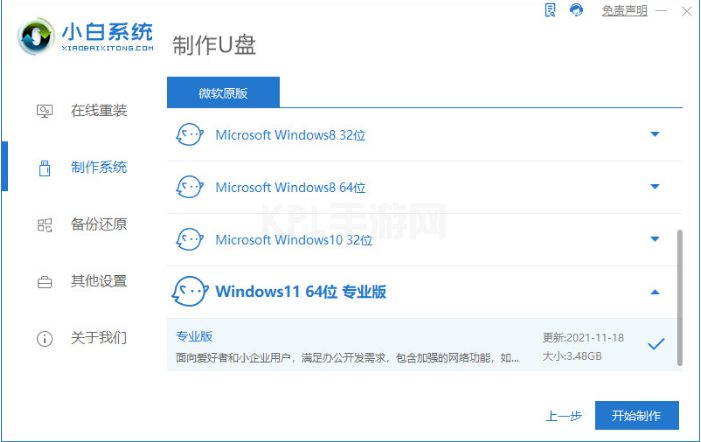
3、耐心等待软件自动开始制作u盘启动盘,制作完成后我们可以先查看需要安装的电脑的启动快捷键是多少,再拔掉u盘退出。
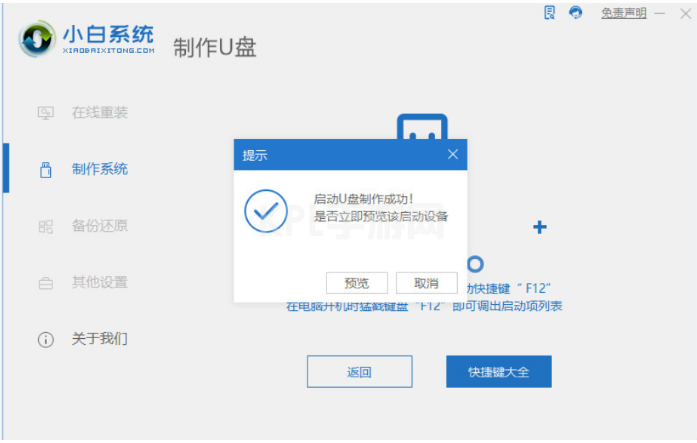
4、将u盘启动盘插入到需要安装的电脑接口上,重启电脑快速按启动键进入快速启动菜单界面,将启动项设置为u盘启动项进入即可。
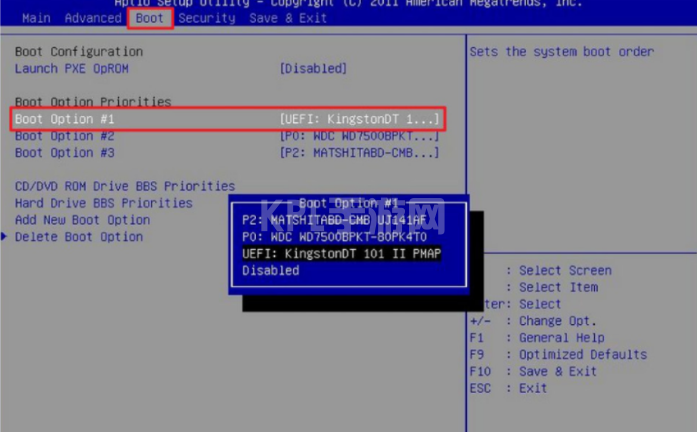
5、然后选择第一项pe系统进入。
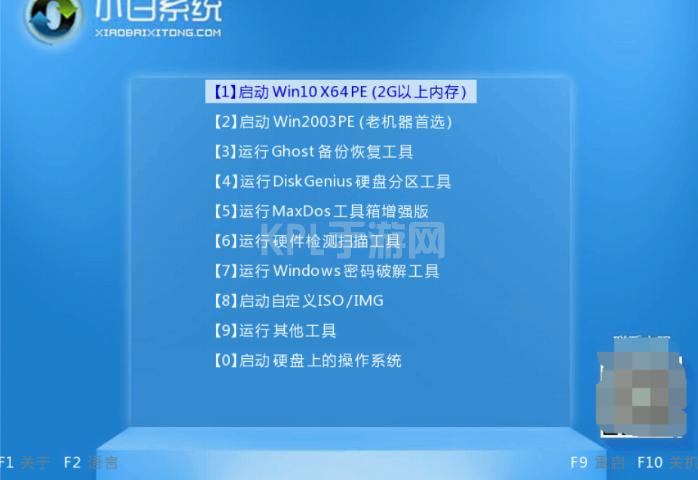
6、电脑进入pe系统之后打开小白装机工具,选择win11系统开始安装到系统c盘。
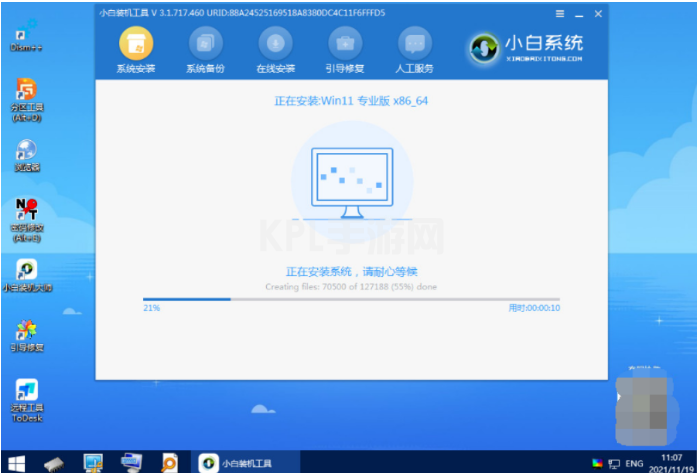
7、系统安装完成后系统电脑会自动重启,重启电脑之后直至进入win11桌面即可正常使用win11系统。

总结:
1、首先打开小白工具制作U盘启动盘;
2、插入u盘启动盘重启电脑进入pe系统;
3、打开装机工具进行安装系统;
4、安装完成后重启电脑即可。





























