小白一键装机是一款比较好用的重装系统工具,但是还是有很多用户不知道小白一键装机怎么重装win11系统,下面小编就给打家分享一下相关的步骤教程,有需要的小伙伴一起来试试看吧。
工具/原料:
系统版本:windows11系统
电脑型号:荣耀 MagicBook Pro13
软件版本:小白一键重装系统V2290+
方法/步骤:
方法一:小白一键重装系统U盘重装win11系统
1、下载安装小白一键重装系统工具,并准备一个8G以上大小的u盘(最好就是空白u盘)插入电脑,鼠标双击打开软件,点击开始制作,将它制作成u盘启动盘。
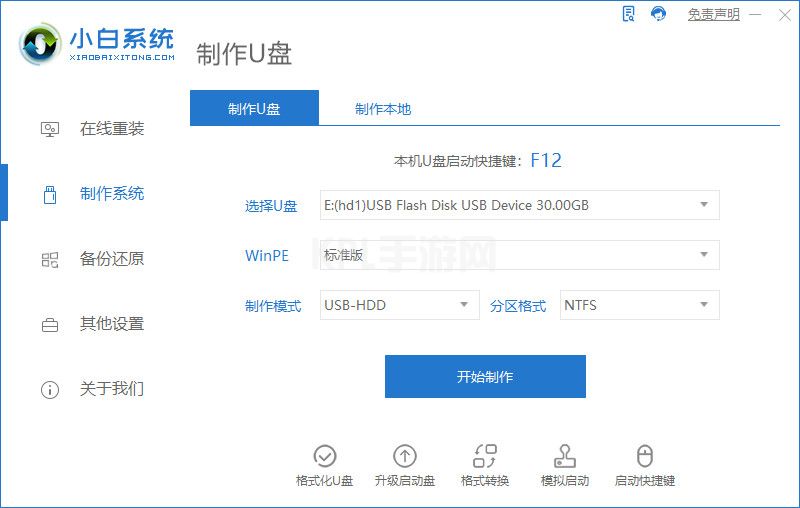
2、选择我们需要重新安装的Windows11系统版本,点击开始制作。
3、启动盘制作完成之后,可以先查看需要重装的电脑热键,再拔出u盘退出。
4、将u盘启动盘插入到需要重装的电脑usb接口中,重启电脑时连续按启动热键进入bios界面,将启动项设置为u盘启动项进入。
5、在下列菜单界面选择第一项pe系统按回车键进入。
6、进入到pe系统后,打开小白装机工具,选择win11镜像文件安装到c盘。
7、安装完成后电脑会自动重启,直至进入到新的win11系统桌面,即小白一键装机重装win11系统完成。
方法二:小白一键重装系统一键重装win11系统
1.点击打开【小白一键重装工具】,进入主页界面,在线重装下选择我们需要安装的win11版本,点击安装此系统,点击下一步。
2.耐心等待系统镜像及其他文件下载完成,注意电脑网络的畅通。
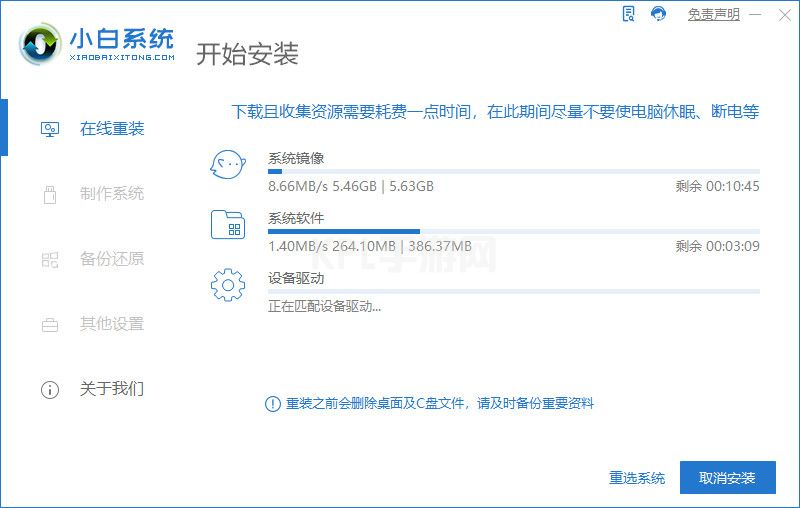
3.下载完成之后,点击立即重启电脑。
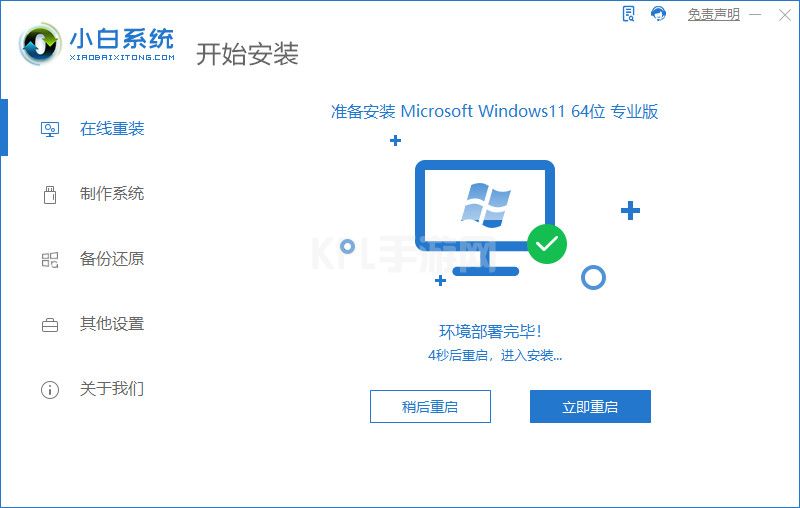
4.此时电脑会进入windows启动管理器界面,选择带有pe的选项按回车键进入即可。
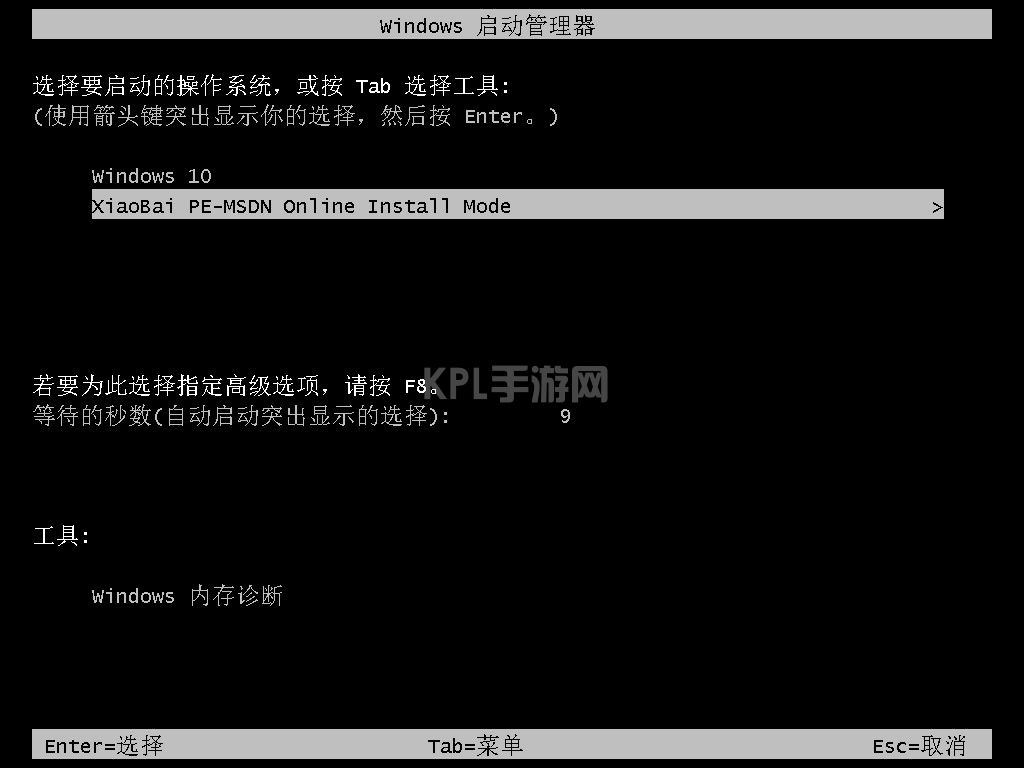
5.进入pe系统之后,装机工具开始进行自动安装系统的操作,大家耐心等待即可。
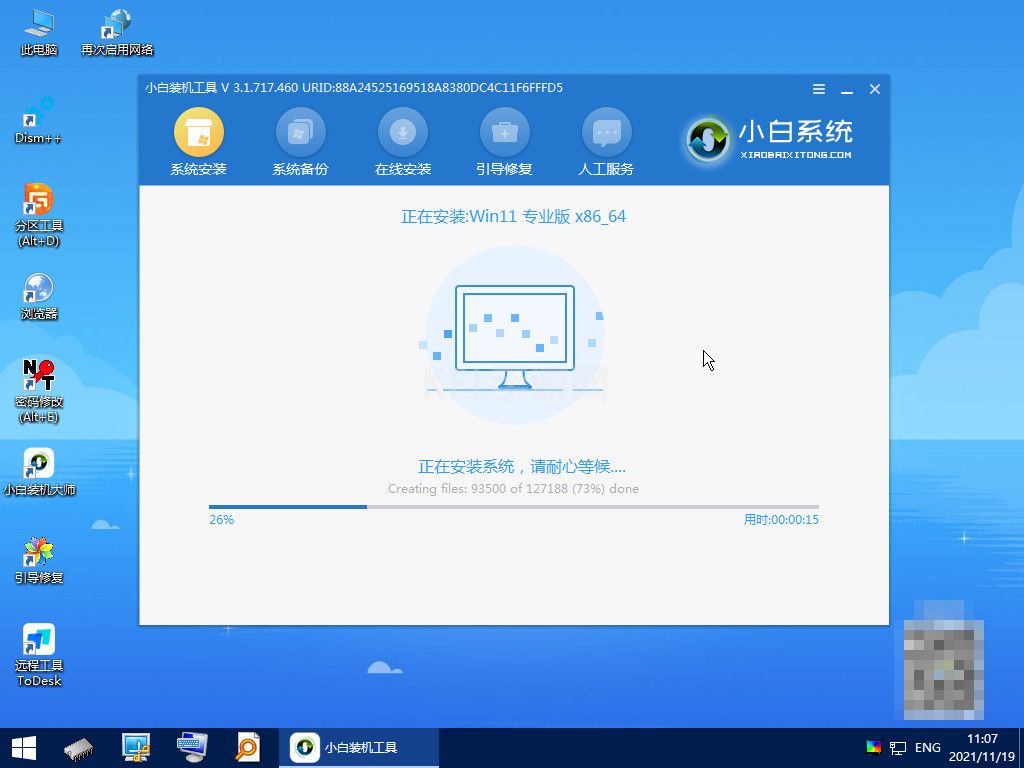
6.系统安装完成后,再次点击立即重启电脑。
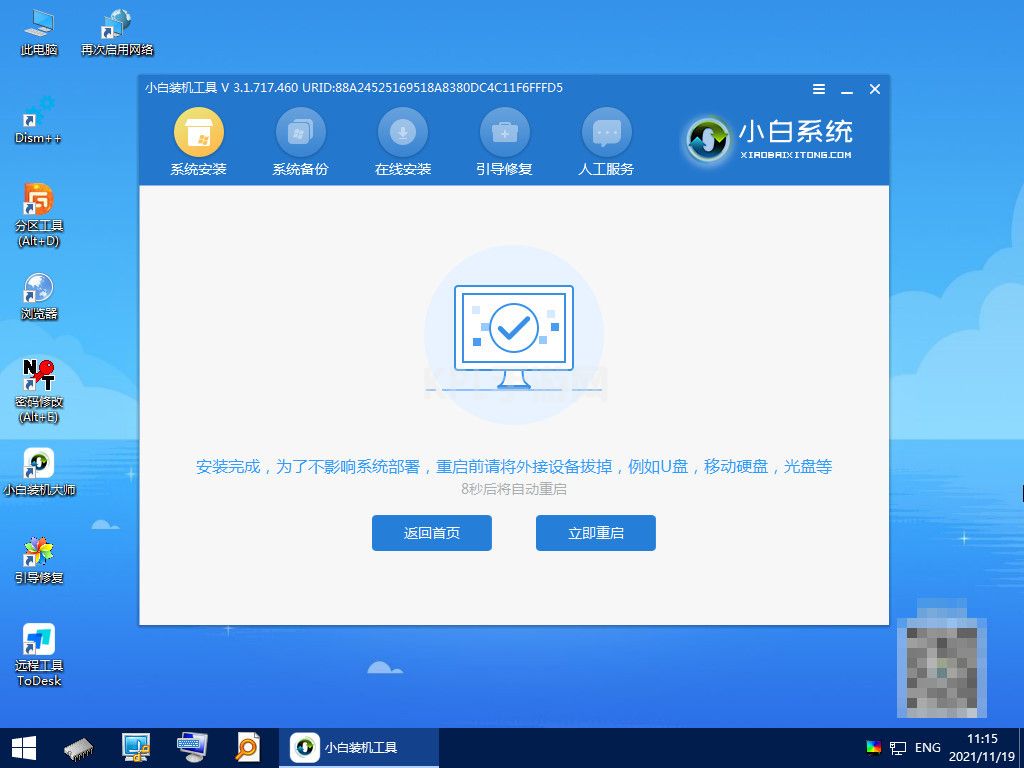
7.直至进入到新系统桌面,即小白一键装机重装win11系统成功。
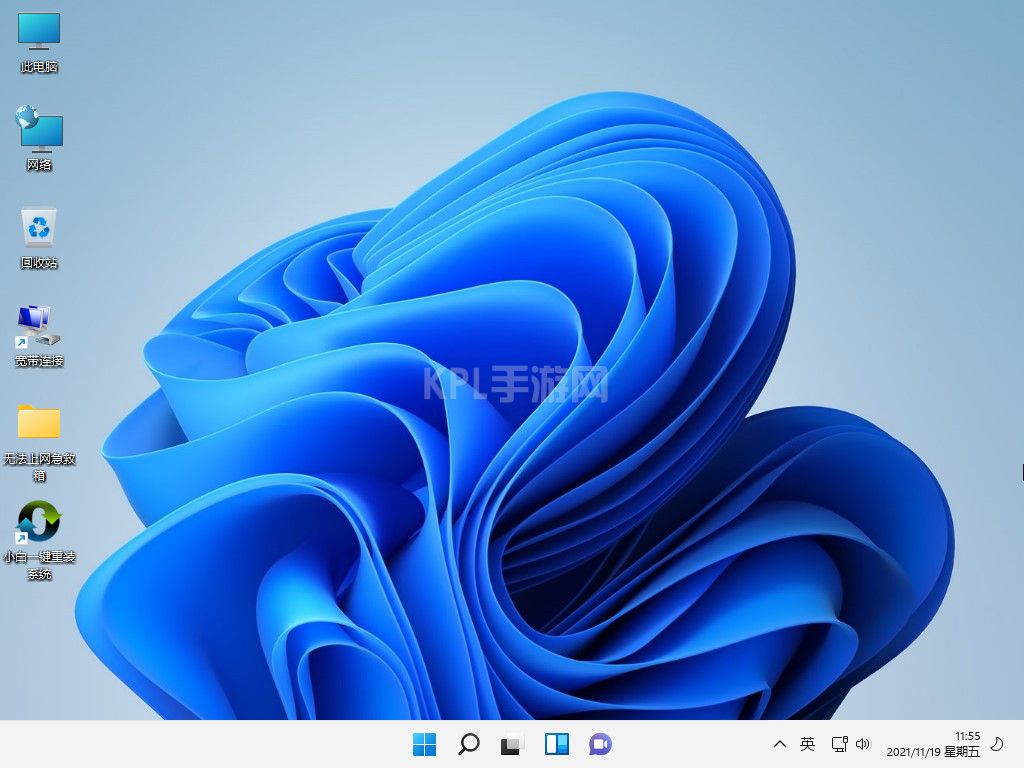
总结:
方法一:小白一键重装系统U盘重装win11系统
1、先打开小白工具制作U盘启动盘;
2、插入u盘启动盘重启按下热键进入pe系统继续安装;
3、安装完成后重启电脑直至进入系统桌面。
方法二:小白一键重装系统一键重装win11系统
1、进入小白装机工具,点击下载win11系统镜像文件;
2、重启电脑之后进入pe系统安装;
3、重启之后直到进入新系统桌面即可正常使用。





























