神舟战神Z8-TA电脑这是一款2021年上市的娱乐型方便携带的笔记本电脑,它采用了intel第是一代酷睿i5处理器还有发烧级独立显卡,能够让小伙伴有着不错的游戏体验,那么神州电脑可以安装win11吗?怎么安装呢?下面为大家介绍神州电脑安装win11系统教程的操作方法。
工具/原料:
系统版本:win11系统
品牌型号:神舟战神T6Ti-X5
软件版本:u深度u盘启动盘制作工具
神州电脑可以安装win11吗?
答:可以安装win11系统。但是只有满足配置要求的型号才能进行安装,下面小编给大家带来了神州电脑安装win11系统教程,一起来学习吧。
1、首先先将u深度u盘启动盘连接到电脑usb接口,重启电脑耐心等待出现开机界面时快速按下启动快捷键(各机型启动快捷键有所不同),使用u盘启动盘进入u深度主菜单界面,选择【02】u深度Win8PE系统,按下回车键进入其中。
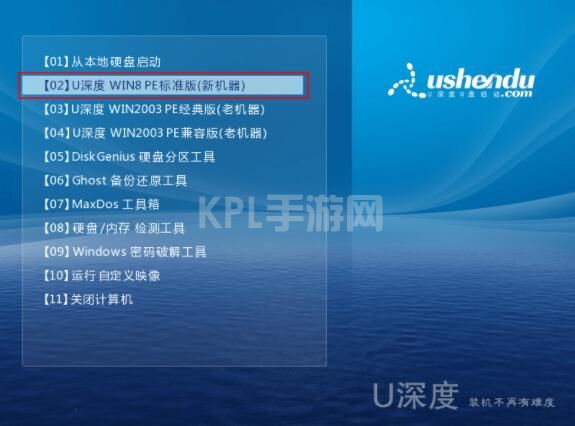
2、进入pe系统后,将会自动开启u深度pe装机工具,如果映像文件没有自动加载的话,请大家点击"浏览"将保存在u盘的系统镜像添加进来,然后选择c盘作系统盘存放镜像,点击“确定”。
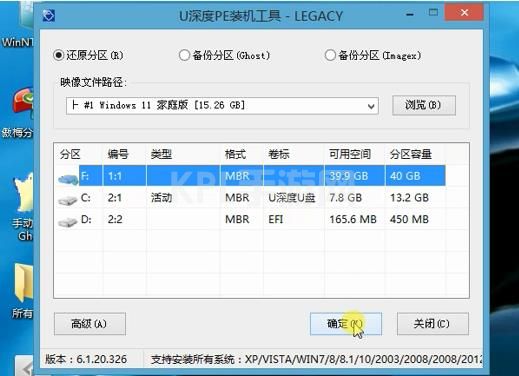
3、点击"确定"之后,系统将会弹出格式化提示框界面,点击"确定"。
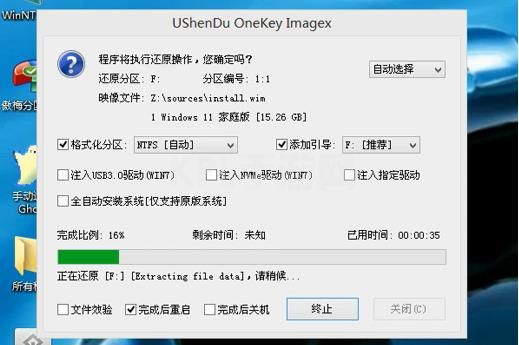
4、系统安装工具此时将会将原版win11系统镜像包释放到所选择的分区当中,释放完成之后所出现的提示重启窗口界面中,点击确定或耐心等待10秒让电脑重启。
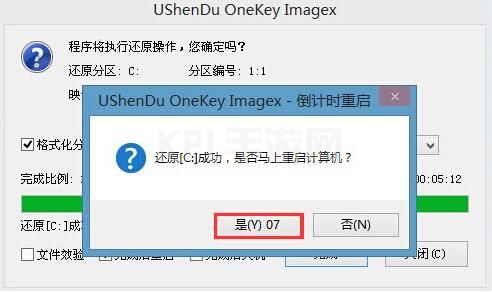
5、重启电脑完成后系统就会自动进行安装,耐心等待完成。
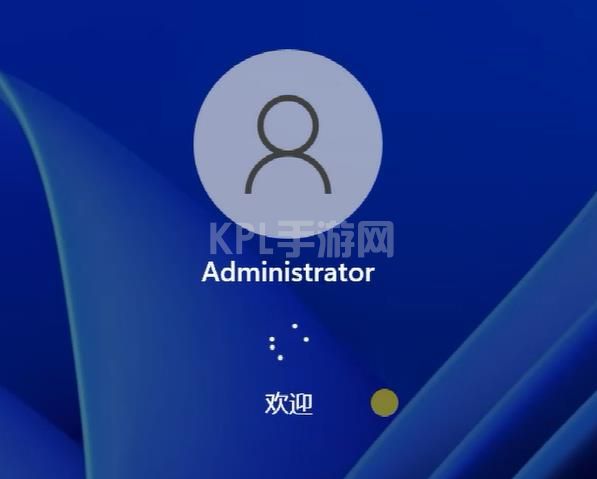
总结:
神州电脑安装win11系统教程小编就为小伙伴们详细分享到这里了,如果小伙伴们有需要的话,可以参考以上步骤教程进行安装哦,希望本篇教程能够帮到你们。





























