很多使用小米平板5的网友最近咨询小编小米平板5是否能装win11,其实在小米平板5的推出就引起了很大的轰动,很多用户都跃跃欲试,下面小编来告诉大家小米平板5是否能装win11。
工具/原料:
系统版本:MIUI 12.5 PAD
品牌型号:小米
方法/步骤:
方法一:小米平板5装win11教程
1、首先从UUP dump中下载win11ios镜像(ARM64 版本),解压后打开 CMD 或 Windows Powershell 。
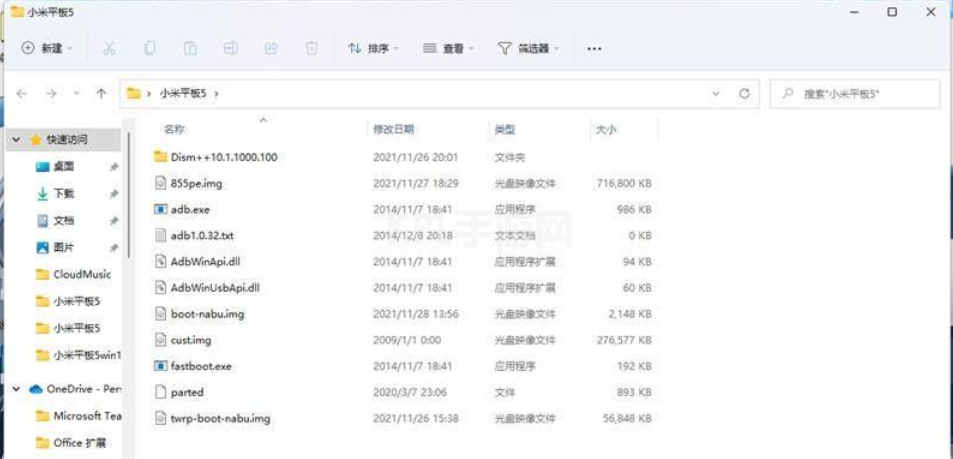
2、平板接入电脑,刷入 TWRP,输入命令:fastboot flash boot twrp-boot-nabu.img

3、 按电源键 + 音量键上 重启进 Recovery

4、给 parted 设置权限,打开 adb shell:
adb shell
设置 755 权限
chmod 755 /sbin/parted
5、进入 parted 的交互命令行
parted /dev/block/sda
看到命令提示符变成 (parted),就说明成功了。
输入:p 打印分区表
第一列代表分区号,倒数第二列是分区名称,我们需要操作的是 userdata 分区,记下它的编号 31
6、删除 userdata 分区
rm 31
7、 创建 ESP 和 MSR 分区
创建 300MB 大小的 ESP 分区,格式为 fat32
mkpart esp fat32 10.9GB 11.2GB
创建 45GB 大小的 win 分区,格式为 NTFS
mkpart win ntfs 11.2GB 125GB
8、 给 ESP 分区添加 FLAG
添加 esp 标记,31 是 ESP 分区的编号
set 31 esp on
可以看到 Flags 列出现了 boot, esp 字样
9、 重进 TWRP
进入 TWRP 后,依旧需要疯狂按电源键,直到电脑有 "叮咚" 的提示音后,输入
adb shell
10、格式化 ESP 分区
mkfs.fat -F32 -s1 /dev/block/by-name/esp
随后手动重启进 Fastboot
11、 刷入 pe
刷入 UEFI 固件:
Fastboot flash boot boot-nabu.img
把 pe 刷入 cust 分区:
Fastboot flash cust 855pe.img
12、 复制系统镜像和 Dism++ARM64 进 U 盘
复制完后将外接供电插上拓展坞,将外设插上拓展坞,最后把拓展坞插入平板,长按电源键重启
13、格式化 c 盘
进入 PE 后,等待 PE 加载完毕
双击此电脑,右键 c 盘,格式化。
14、给 ESP 分区添加盘符
在 CMD 里输入:
diskpart
看到命令提示符变成 (diskpart),就说明成功了。
等待一段时间
选择磁盘 0:
select disk 0
查看分区
list part
这里输出的分区信息和 parted 输出的差不多,我们要找到 ESP 分区,类型为系统,我的平板上是第 31 号。
选择分区(31 根据实际情况修改):
select part 31
分配驱动器号为 Y:
assign letter=Y
然后退出 diskpart,控制台千万不要关闭
退出 diskpart:
exit
15、释放镜像
打开资源管理器,在 U 盘里打开 Dism++(后缀带 Arm64 的那个)
左上角文件 → 释放映像
第一行选择镜像文件,第二行选择系统盘目录,最后勾选添加引导和格式化,点击确定
引导修复,再次点击确定
接下来需要等它完成。
完成后,重启至 Fastboot
16、擦除 cust 分区
fastboot erase cust
把 UEFI 固件刷入 boot 分区
fastboot flash boot boot-nabu.img
把 UEFI 固件刷入 boot_a 分区
fastboot flash boot_a boot-nabu.img
把 UEFI 固件刷入 boot_b 分区
fastboot flash boot_b boot-nabu.img
17、长按电源键重启
如果遇到蓝屏,就强制重启
等待转圈,看见准备就绪后,过十秒强制重启进 Fastboot
进 Fastboot,刷入 PE
fastboot flash cust 855pe.img
重启进 PE
18、跳 OOBE
等待一段时间,让 PE 完全加载,然后关闭除 CMD 以外的窗口。
在 CMD 里输入:
regedit
注册表管理器启动完成后,在左侧定位到 HKEY_LOCAL_MACHINE
然后点击左上角的文件 "选择" → "加载配置单元" 加载路径为 系统盘(C 盘)分区下 "Windowssystem32configsystem" 挂载需要命名 请随意输入 例如: 123
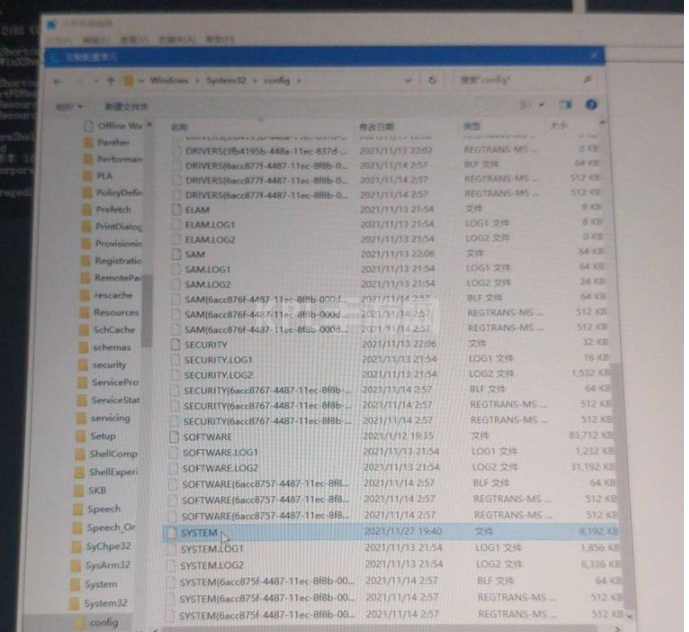
挂载成功后 展开挂载的注册表项 定位到 "Setup" 根目录 把所有带数字的项改为 0
19、设置 USB 模式
展开 CurrentControlSet,再展开 Contro,点击 USB,右侧找到 OsDefaultRoleSwitchMode,双击打开,数值改为 1
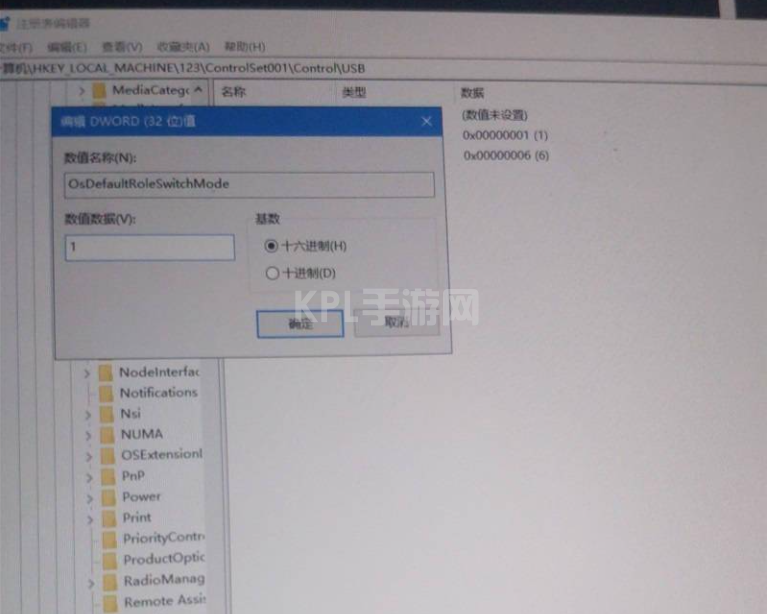
然后定位到挂载的根目录 (如定位到 123)然后点击左上角文件 卸载配置单
20、开启系统内置管理员
确认除 CMD 之外的窗口已经关闭后,打开 dism++。
点击第二个系统,也就是 windows11 arm64
等待加载完成后 点击打开会话
选择 "工具箱" → "账户管理" 选择 "administrator" 并启用账户以及启用最后面的 WDAG 开头的账户名
最后重启到 Fastboot
21、擦除 cust 分区
fastboot erase cust
把 UEFI 固件刷入 boot 分区
fastboot flash boot boot-nabu.img
把 UEFI 固件刷入 boot_a 分区
fastboot flash boot_a boot-nabu.img
把 UEFI 固件刷入 boot_b 分区
fastboot flash boot_b boot-nabu.img
长按电源键重启平板
重启后如遇到蓝屏(报错),强制重启即可。
不出意外的话,应该能看到更新正在进行中,如下图

继续耐心等待
如看见正在准备,如下图:
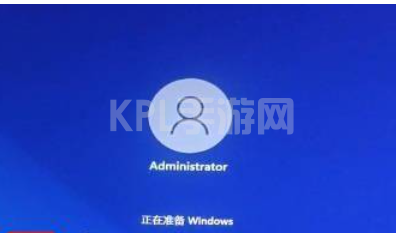
需要等待 10 分钟左右
之后就能进入系统
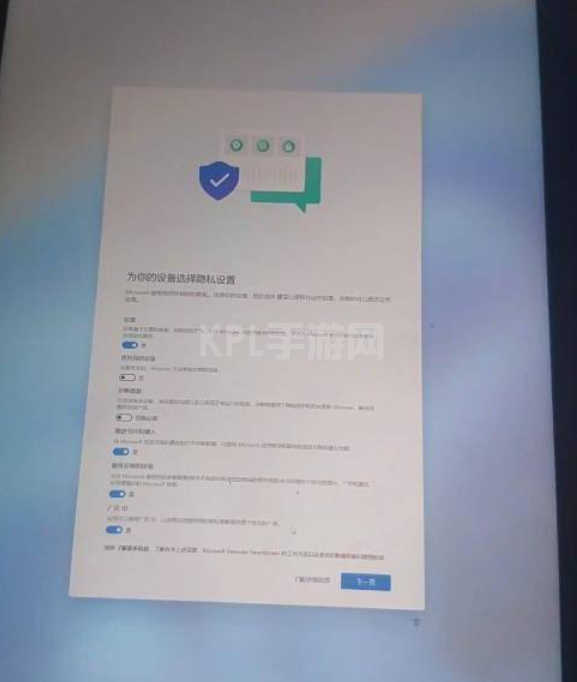
注意事项:
此教程会清空 userdata,刷机前请备份重要资料
总结:
1、首先下载win11ios镜像,解压后打开 CMD 或 Windows Powershell 。
2、平板接入电脑,刷入 TWRP,输入命令:fastboot flash boot twrp-boot-nabu.img
3、 按电源键 + 音量键上 重启进 Recovery
4、给 parted 设置权限,打开 adb shell:进入 parted 的交互命令行,删除 userdata 分区。
5、 创建 ESP 和 MSR 分区,给 ESP 分区添加 FLAG,重进 TWRP,格式化 ESP 分区,刷入 pe。
6、复制系统镜像和 Dism++ARM64 进 U 盘, 格式化 c 盘,给 ESP 分区添加盘符,释放镜像。
7、 擦除 cust 分区,长按电源键重启,跳 OOBE,设置 USB 模式。
8、开启系统内置管理员, 擦除 cust 分区,等待 10 分钟左右进入系统,完成。





























