操作电脑系统的同时硬件设备也在运行的,因此运行就会产生热量,所以需要通过风扇来散热。通常情况下,设备也会采用系统默认的散热方式,但是由于win11找不到散热模式所以有的1用户想要更改散热方式,下面我们一起来看看Win11如何更改系统散热方式吧。
工具/原料:
系统版本:win11系统
品牌型号:惠普星14高性能轻薄本
方法/步骤:
Win11更改系统散热方式教程:
1、首先点击打开开始菜单,鼠标点击windows系统中的控制面板。
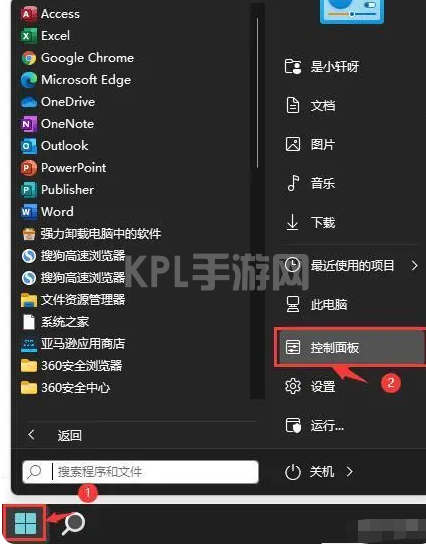
2、在打开的窗口界面中,点击硬件和声音。
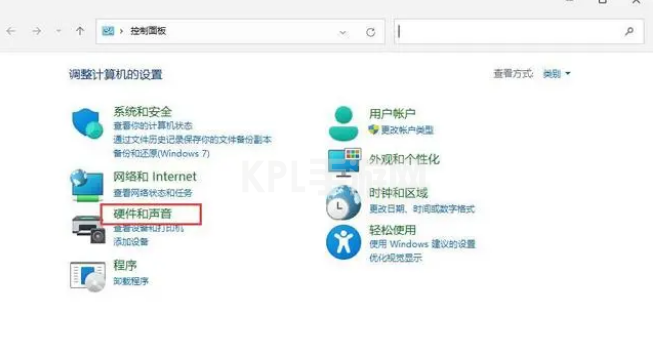
3、进入之后,点击电源选项进入其中。
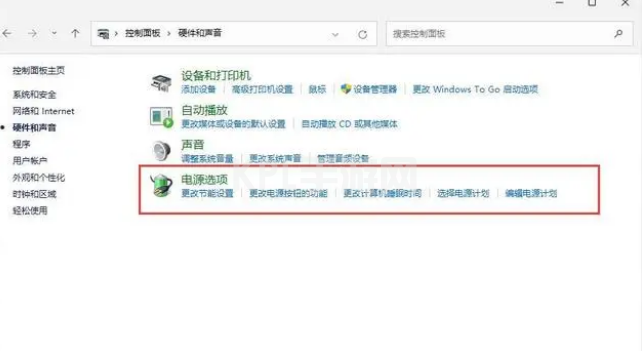
4、点击使用计划后的更改计划设置即可。
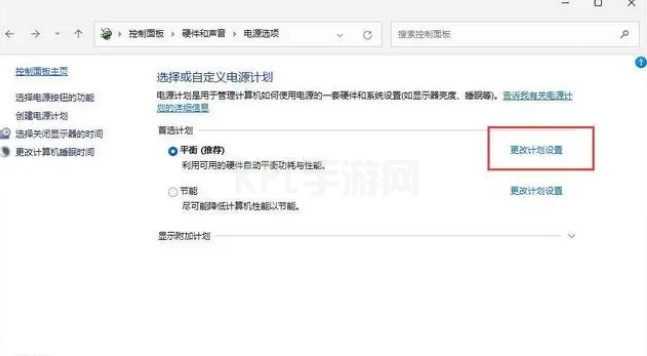
5、鼠标点击更改高级电源设置。
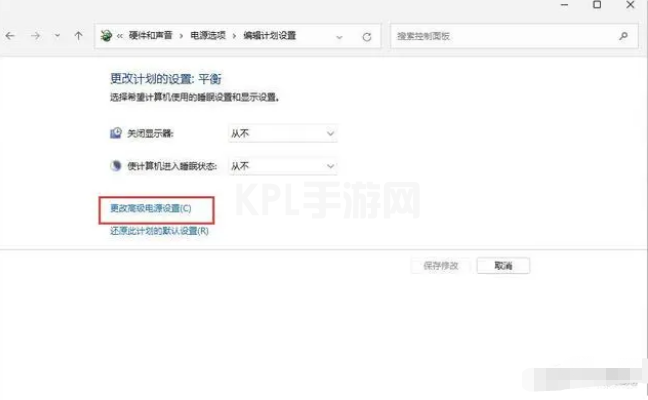
6、将会弹出对话框,展开处理器电源管理即可。
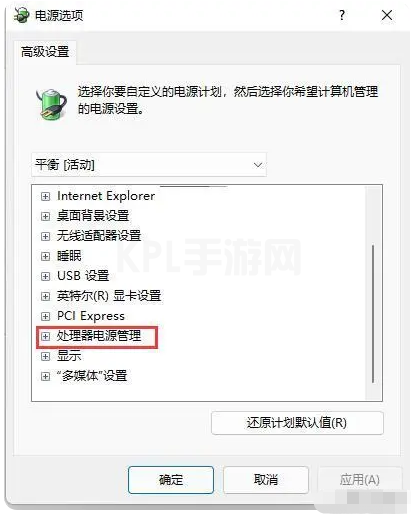
7、系统散热方式这里有两种可供大家选择,修改散热方式。点击确定,即可设置完成。
总结:
1、打开开始菜单,点击控制面板;
2、点击硬件和声音;
3、点击电源选项;
4、点击更改计划设置;
5、点击更改高级电源设置;
6、点击展开处理器电源管理;
7、修改散热方式。点击确定,就可成功设置。





























