随着win11系统的正式发布,很多小伙伴都选择将自己的电脑升级至win11系统进行使用,而大部分的电脑都是预装的win10系统,那么u启动重装系统win11怎么操作呢?下面,小编就把u启动重装系统步骤win11分享给大家.
工具/原料:
系统版本:win11系统
品牌型号:联想扬天M51-80A-ISE
软件版本:u启动v5.3
方法/步骤:
u启动重装系统步骤win11:
1、首先下载安装一个叫做u启动的软件。插入准备好的u盘,点击打开软件,选择“U盘启动”选项,选择设备中找到我们的U盘,大家根据图示方法设置,鼠标点击“开始制作”。
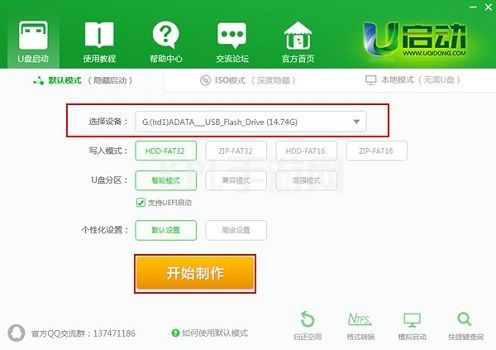
2、当电脑弹出如下提示后,点击“确定”(在制作前需要清空u盘中所有重要文件资料)
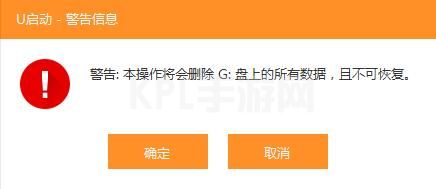
3、然后我们就可以完成系统u盘的制作了。
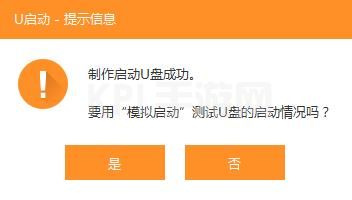
4、制作完成之后,下载一个我们需要安装的win11系统镜像,放到u盘当中。
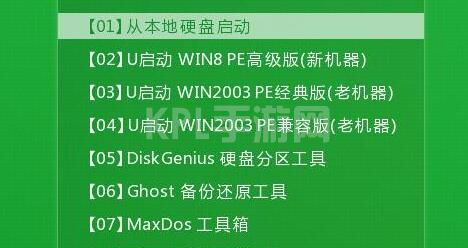
5、点击重启电脑,选择u盘启动,进入pe系统,在pe系统中点击运行一键重装系统程序,点击“浏览”找到我们刚刚下载好的win11镜像。
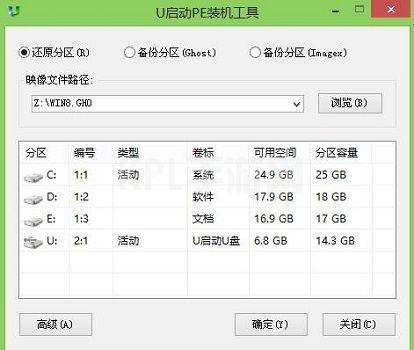
6、程序此时就会会自动进行系统的安装,安装全程都是自动,大家不要进行任何的操作。

7、系统安装完成后电脑会自动重启,大家继续等待重启完成就可以直接进入win11系统了。
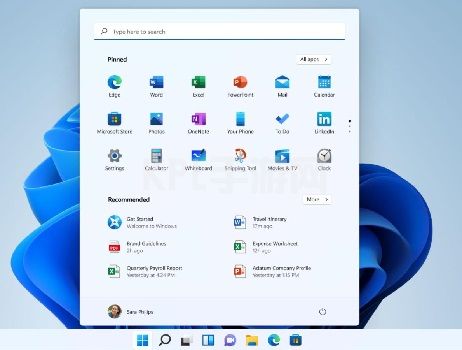
总结:
以上就是u启动重装系统步骤教程win11了,任何无法在系统中更新win11的小伙伴都可以使用以上的方法来进行安装win11。





























