除了通过升级来体验win11系统之外,其实在一些古老的电脑上我们还可以借助u盘安装win11系统来绕开某些限制体验。但是win11官网制作的u盘如何安装系统的教程步骤你们还不了解吧?那么,今天我就把win11官网制作的u盘如何安装系统的图文教程分享给你们。
工具/原料
系统版本:win11
品牌型号:戴尔xps系列(XPS13、XPS15)
软件版本:小白一键重装系统V2290
方法/步骤:
步骤一:
1、下载安装好小白一键重装系统工具并打开,插入一个8g以上的空白u盘,然后选择制作系统打开制作启动盘。
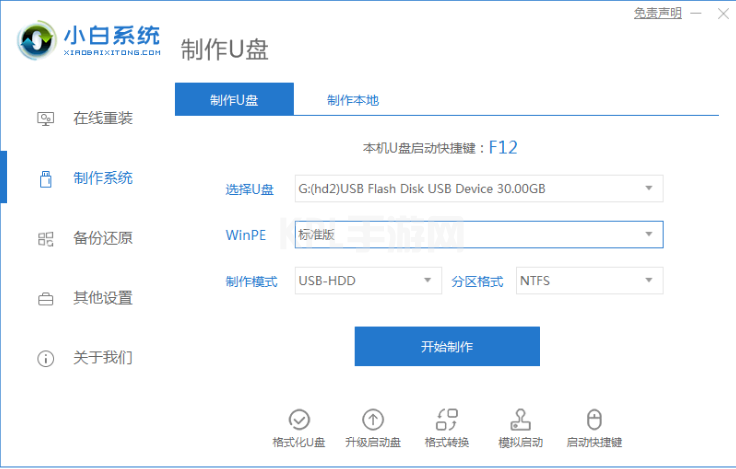
2、选择自己需要安装的win11系统点击开始制作即可。
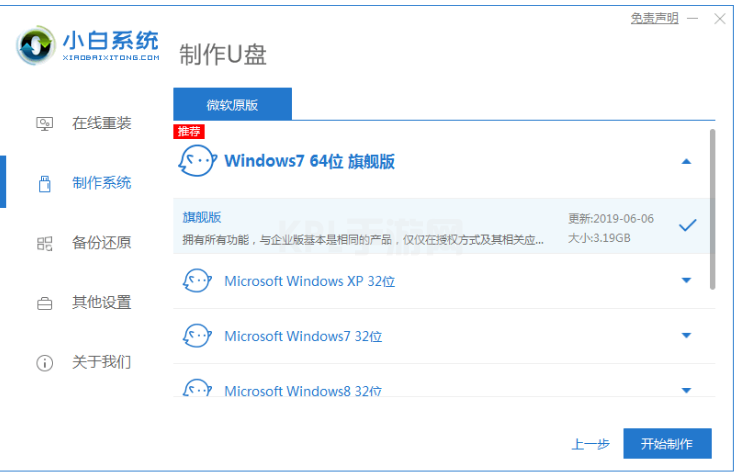
3、耐心等待制作u盘启动盘完成,查看需要安装的电脑的启动快捷键是多少,拔出u盘就退出。
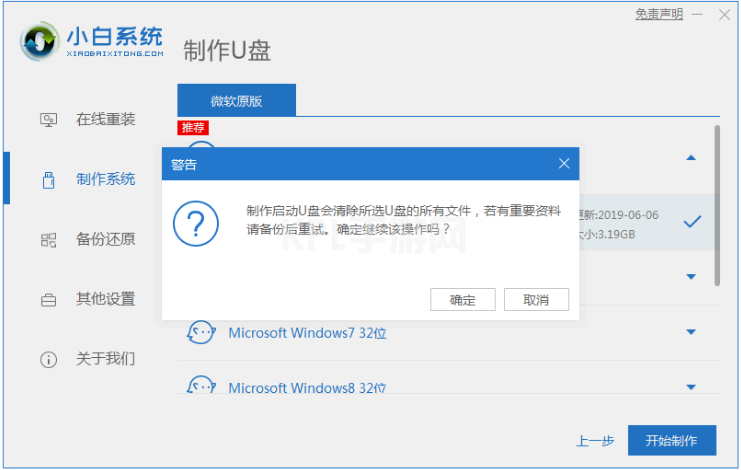
4、此时需要我们将u盘启动盘插入到我们安装的电脑中,重启电脑之后不停地按快速启动键进入快速启动菜单界面,然后将启动项设置为u盘启动项进入。
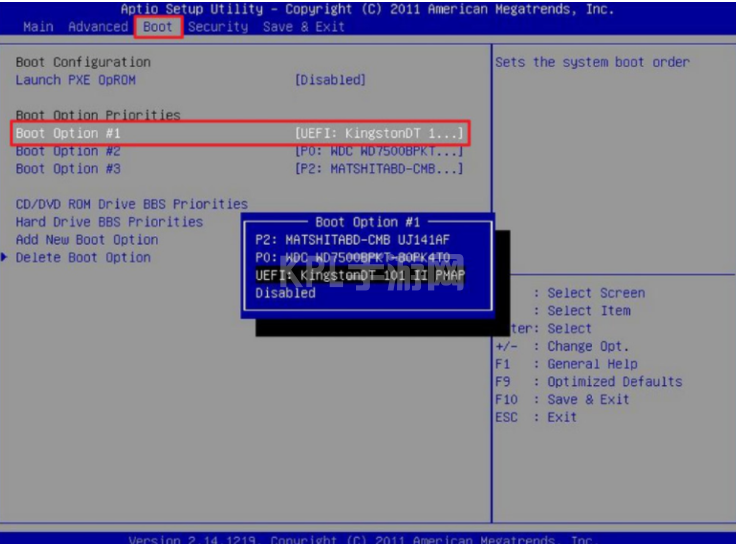
5、此时选择第一项PE系统进入即可。
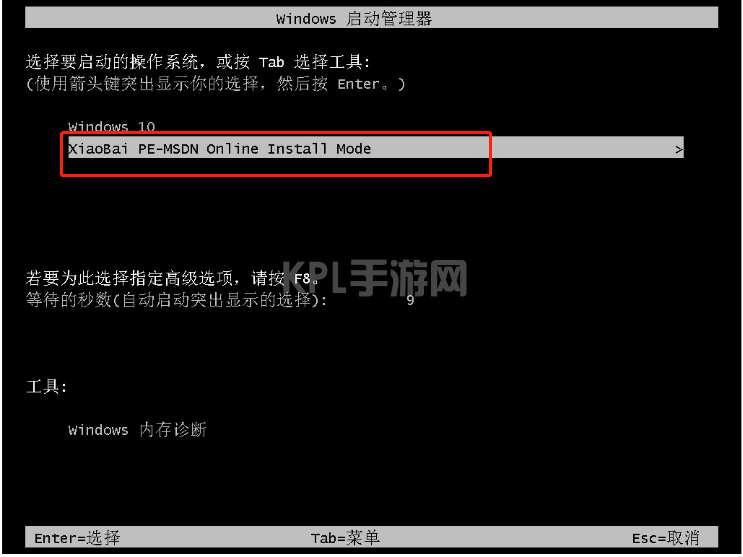
6、这时我们打开小白装机工具,然后选择需要安装的win11系统安装到系统c盘就可以啦。
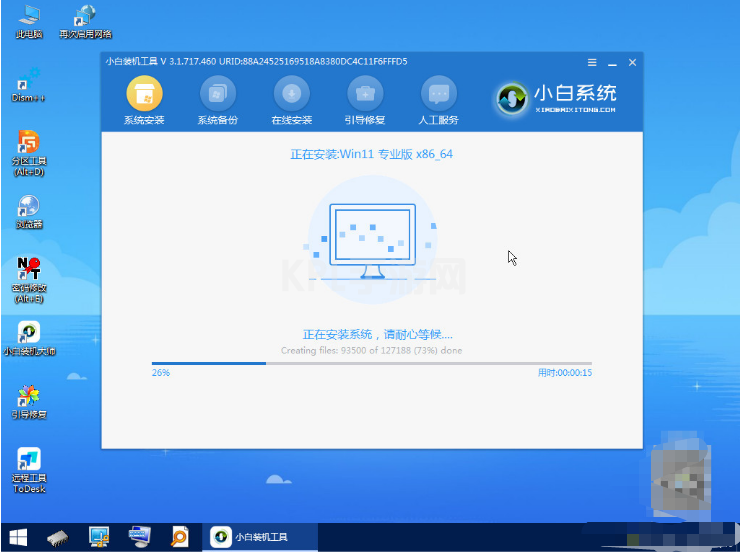
7、显示安装完成之后,就直接单击立即重启,能进入到新的win11系统页面就说明安装完成啦。
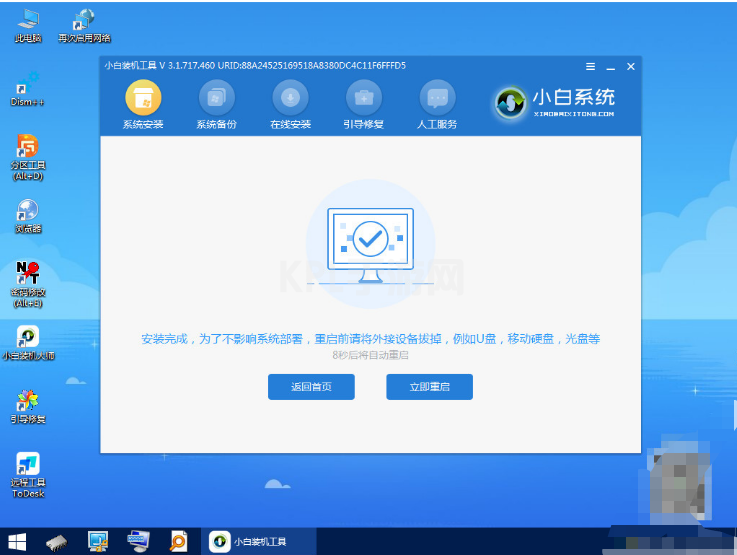

总结:
上述就是详细的win11官网制作的u盘如何安装系统的操作步骤,有需要的用户可以参照步骤操作哦。





























