不知道你们有没有体验到windows11系统呢?我相信还是很多用户还是想要体验下win11系统功能,但是不知道如何体验WIN11小白.其实我们可以采用简单的一键重装系统方法实现哦,那么接下来,我就将WIN11小白装机教程分享给你们。
工具/原料
系统版本:windows10
品牌型号:台式机/笔记本电脑
软件工具:小白一键重装系统
具体步骤如下
1、下载安装小白一键重装系统软件并打开,选择需要安装的win11原版系统,单击安装此系统。
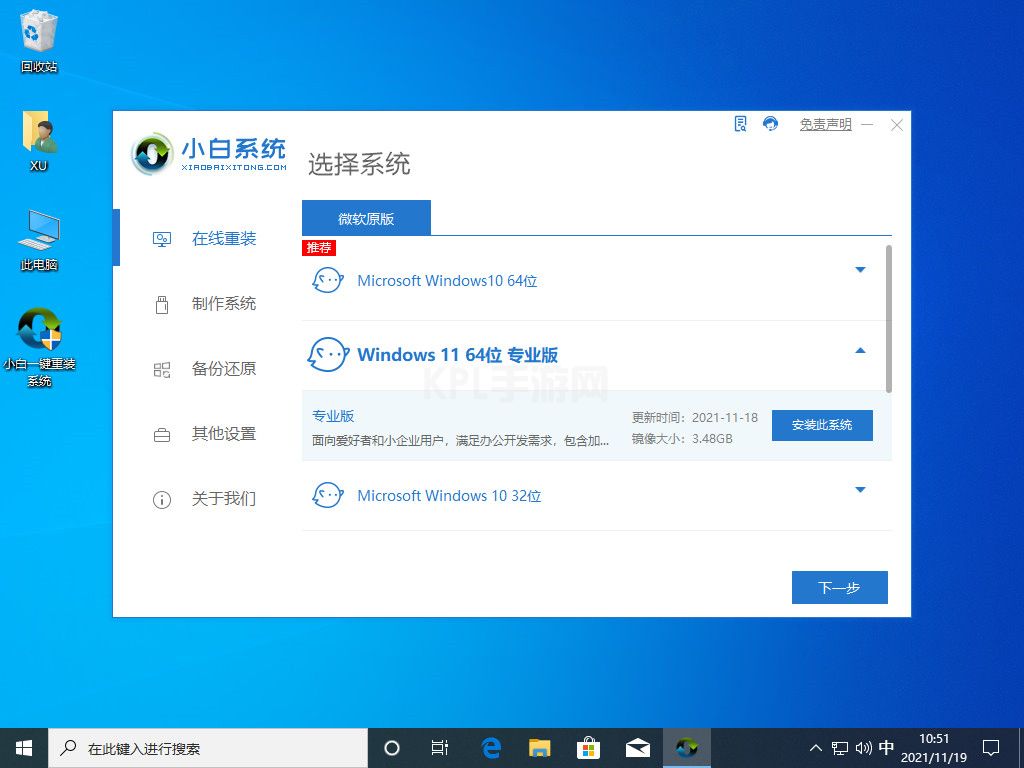
2、耐心等待软件下载win11系统镜像以及驱动文件等。
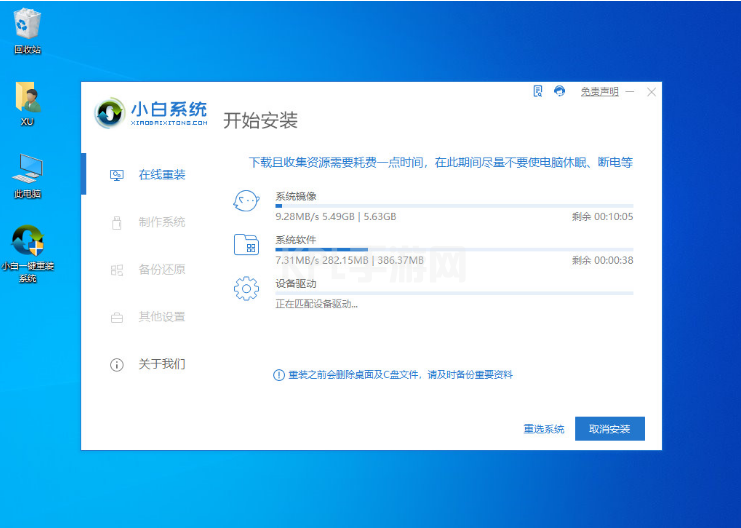
3、当电脑提示环境部署完成后,点击立即重启。
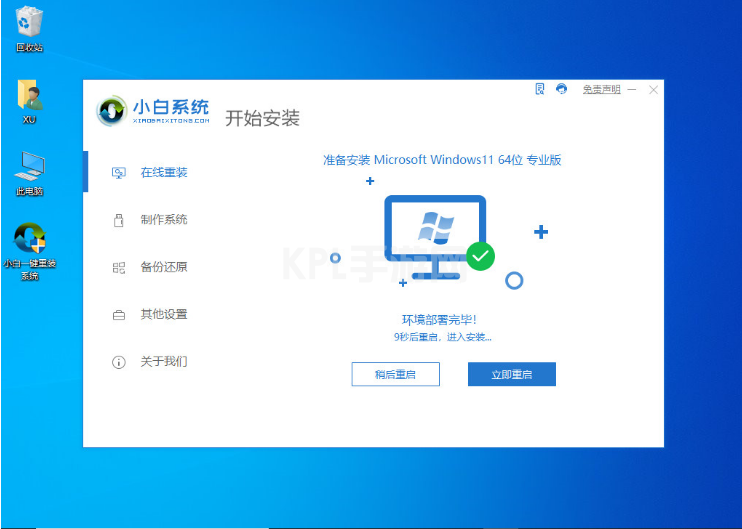
4、此时来到开机选项页面,选择第二项xiaobai-pe系统进入。
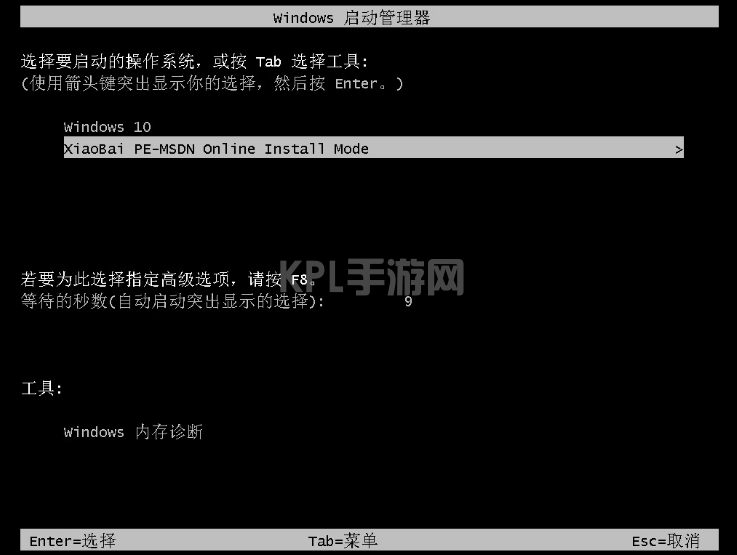
5、电脑进入pe系统后,小白装机工具自动开启并安装win11系统,耐心等待。
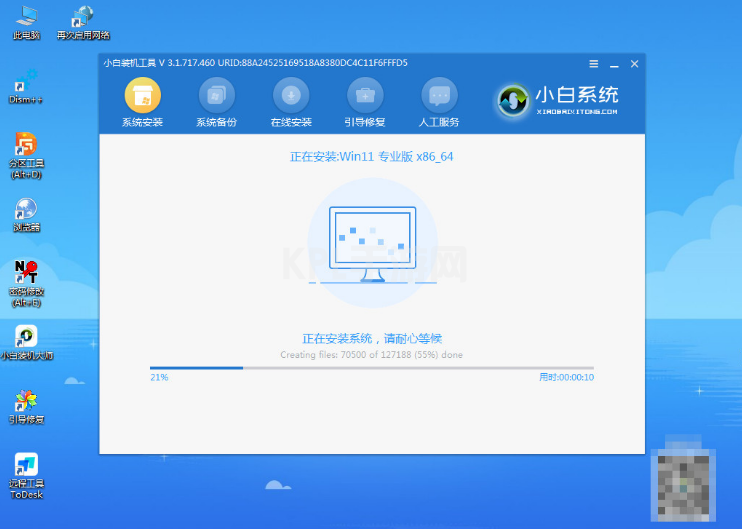
6、系统安装完成后,我们重启电脑。
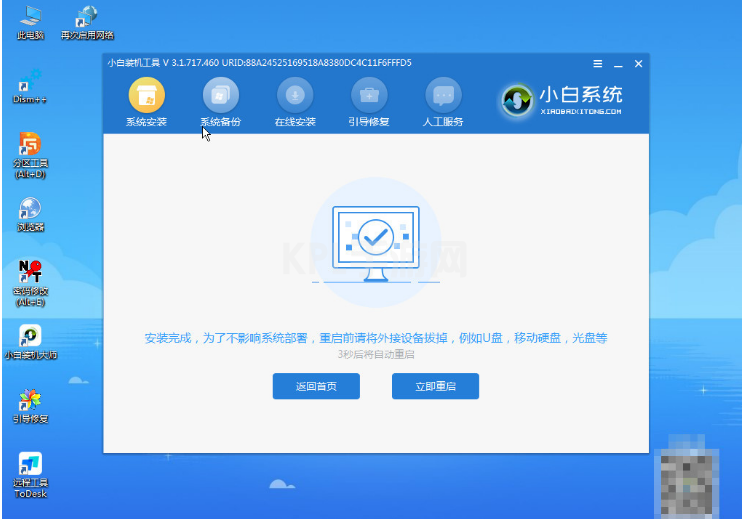
7、中途可能会多次自动重启电脑,最后能进入到新的win11系统桌面后我们就可以正常使用啦。

注意事项:注意在安装前备份好c盘重要文件,关掉电脑上的杀毒软件以免被拦截。
总结:
以上就是WIN11小白装机教程,如果你们有需要的话,不妨试试上述教程。





























