除了通过升级来体验win11系统之外,其实在一些古老的电脑上我们还可以借助u盘安装win11系统来绕开某些限制体验。但是win11官网制作的u盘如何安装系统的教程步骤你们还不了解吧?那么,今天我就把win11官网制作的u盘如何安装系统的图文教程分享给你们。
工具/原料
系统版本:win11
品牌型号:戴尔xps系列(XPS13、XPS15)
软件版本:小白一键重装系统V2290
方法/步骤:
步骤一:我们首先下载并安装好小白一键重装系统工具然后此软件打开,插入一个8g以上的空白u盘,然后选择制作系统打开制作启动盘即可。
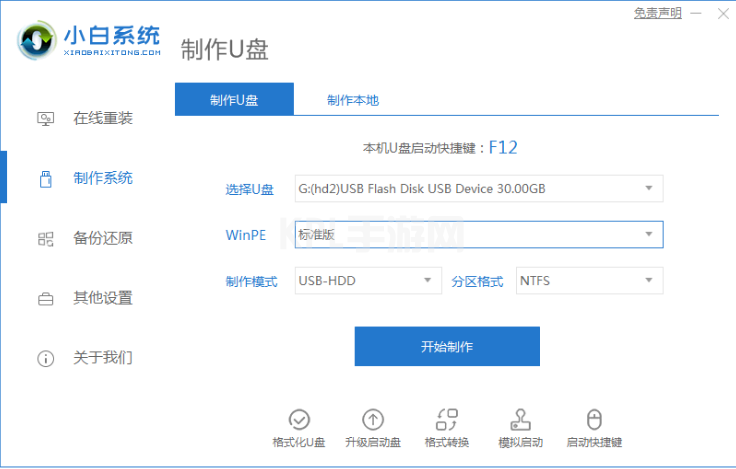
步骤二:我们选择需要安装的win11系统点击开始制作即可。
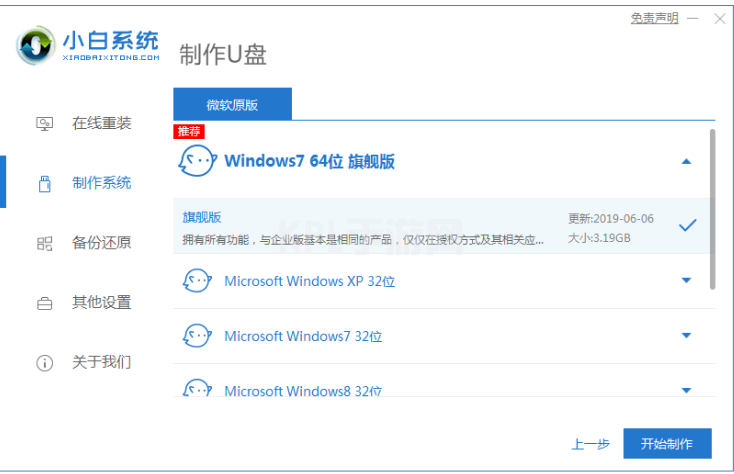
步骤三:耐心等待制作u盘启动盘完成之后,首先查看需要安装的电脑的启动快捷键是多少,然后拔出u盘就退出。
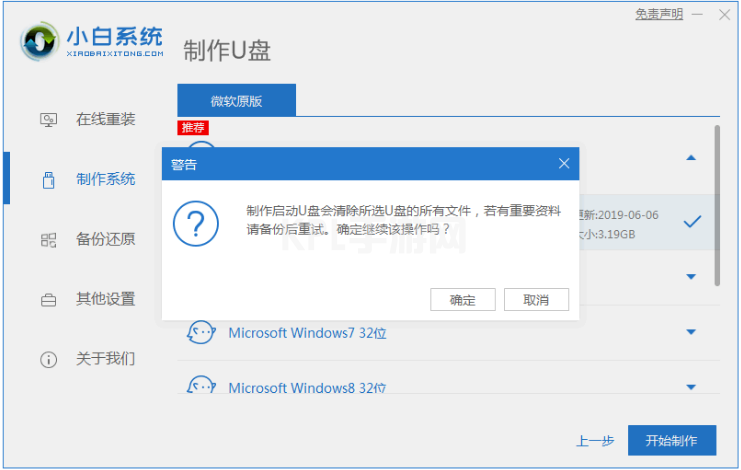
步骤四:此时需要将u盘启动盘插入到我们安装的电脑中,重启电脑之后不停地按快速启动键进入快速启动菜单界面,然后将启动项设置为u盘启动项进入。
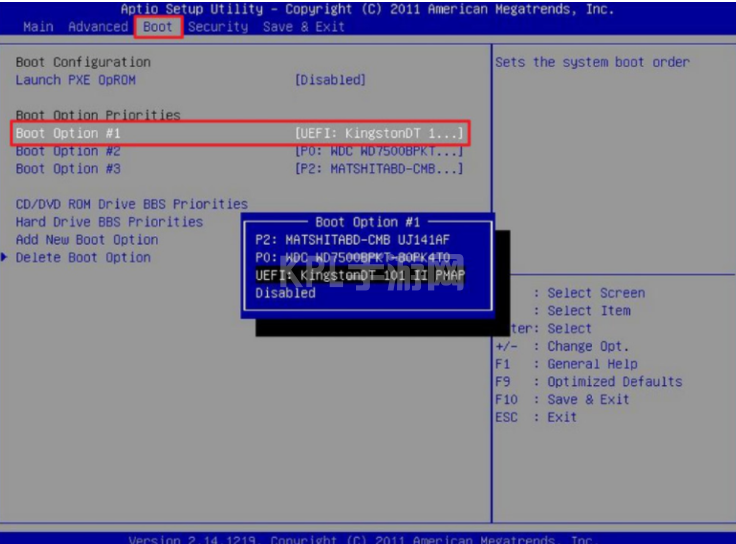
步骤五:接着选择第一项PE系统进入即可。
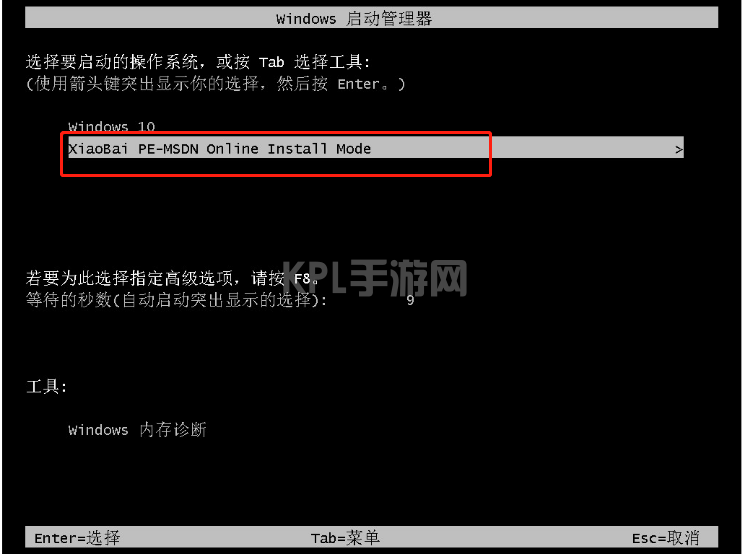
步骤六:这时我们打开小白装机工具,然后选择需要安装的win11系统安装到系统c盘即可。
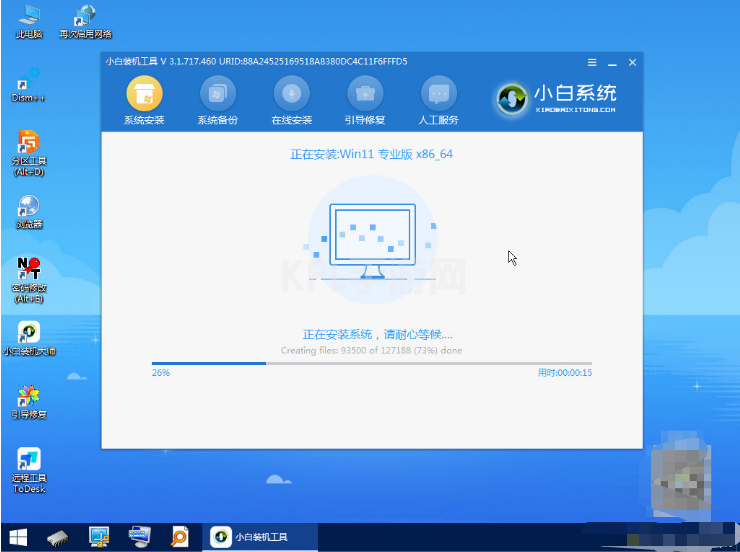
步骤七:显示安装完成后,就直接单击立即重启,能进入到新的win11系统页面就表示安装完成啦。
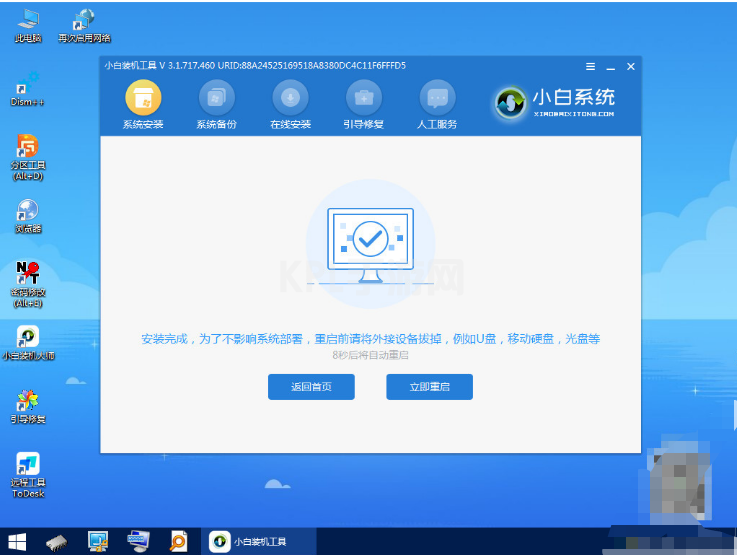

总结:
上述就是详细的win11官网制作的u盘如何安装系统的操作步骤,有需要的用户可以参照步骤操作哦。





























