有小伙伴手上刚好有u盘,也想给电脑重装win11系统体验下最新的微软功能,但是不知道具体怎么用u盘重装系统win11怎么办?下文小编就给大家展示下u盘重装系统win11的详细步骤。
工具/原料:
系统版本:windows11系统
品牌型号:联想小新pro14
软件版本:小白一键重装系统 v2290和一个8g以上的空白u盘
方法/步骤:
1、首先在能上网的电脑上搜索并下载安装小白一键重装系统工具打开,插入空白u盘,选择制作系统打开。
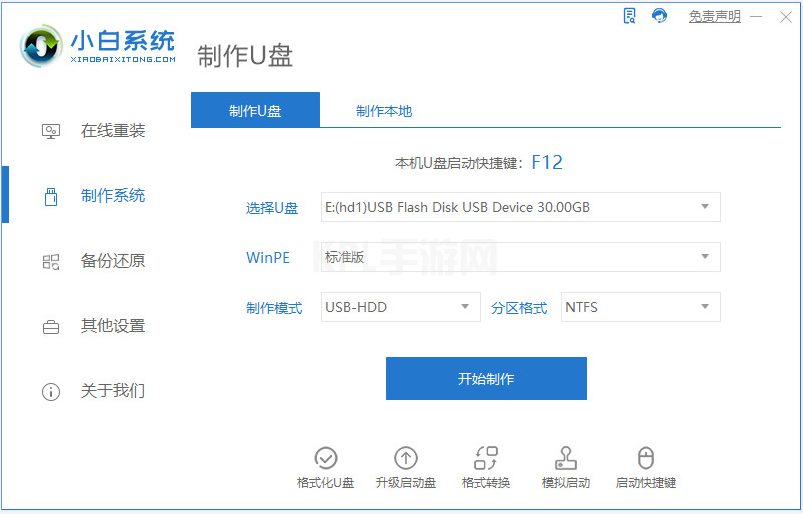
2、选择需要安装的win11系统点击开始制作启动盘。
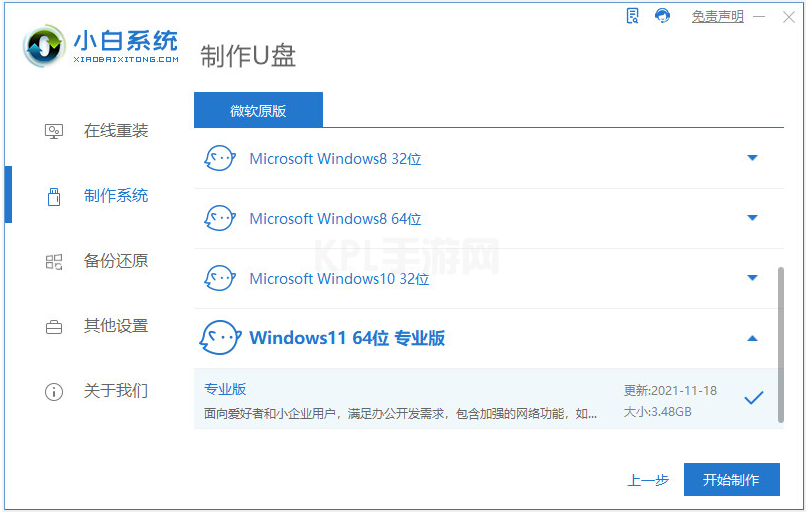
3、当软件制作u盘启动盘完成后,先查看需要安装的电脑的启动快捷键是多少,再拔出u盘退出。
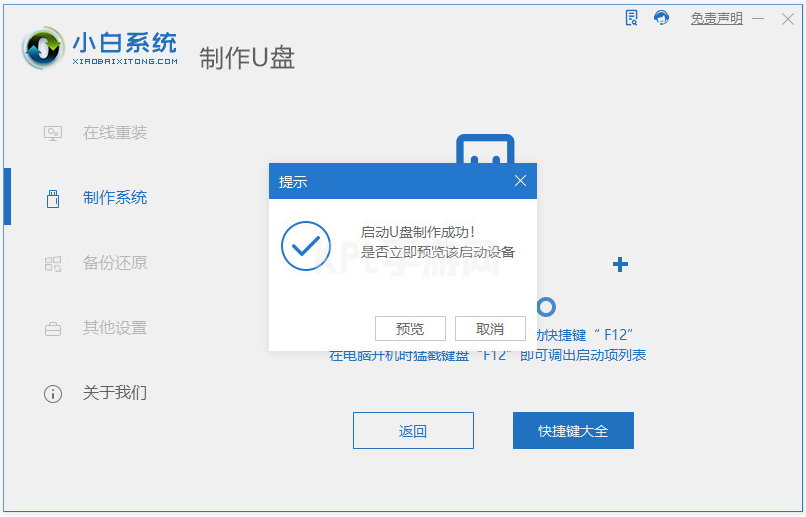
4、将u盘启动盘插入到要安装的电脑中,重启电脑不断按快速启动键进入快速启动菜单页面,将启动项设置为u盘启动项进入pe系统。
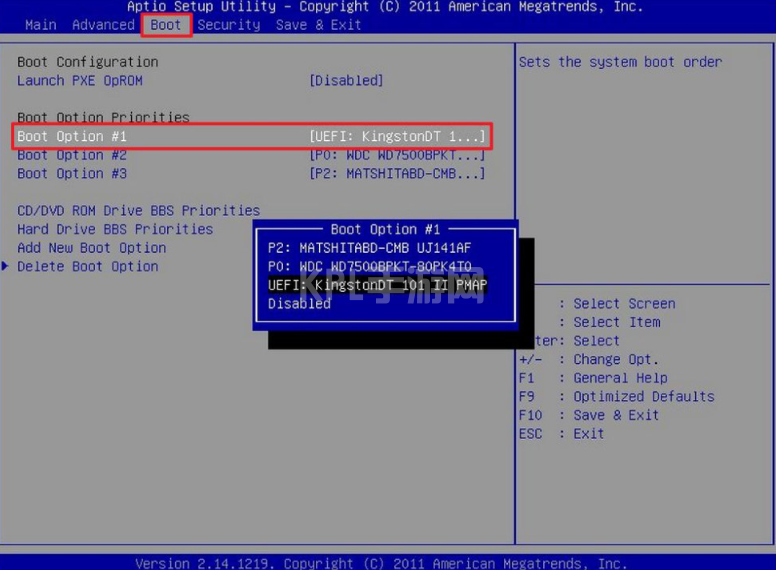
5、来到pe系统后,打开小白装机工具选择win11系统安装到系统c盘。
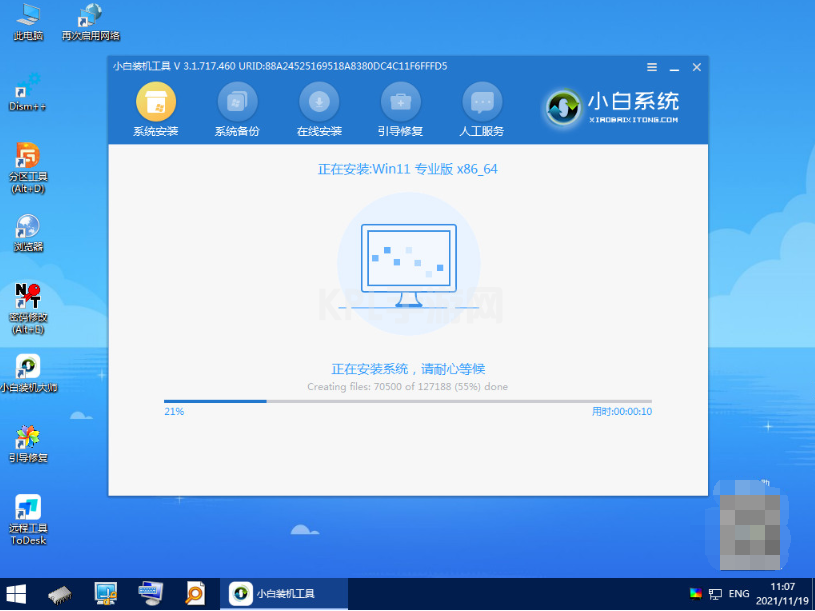
6、安装完成后,选择重启电脑。
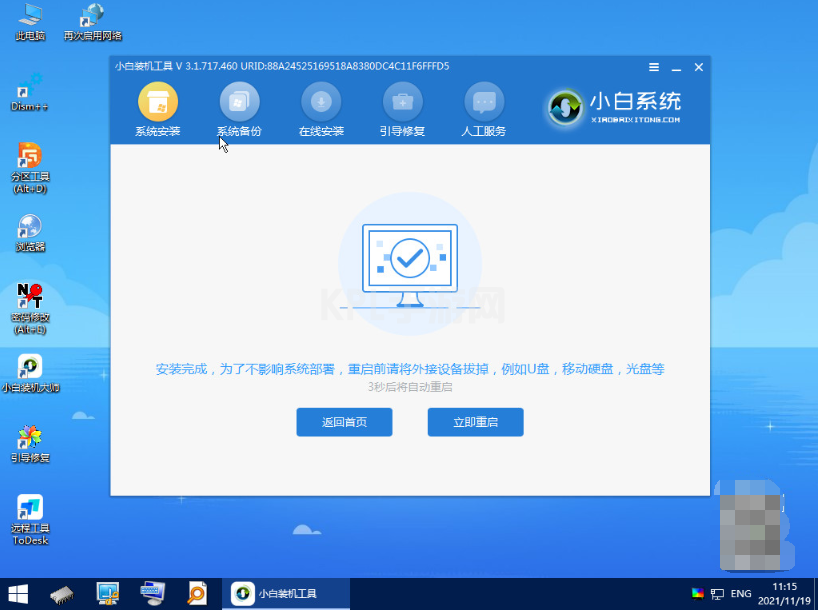
7、重启电脑后,等待进入到新的win11系统界面即表示电脑重装win11完成。

注意事项:在安装系统之前,先备份好系统盘的相关数据,避免丢失。关闭电脑的杀毒软件,避免被拦截导致安装失败。
总结:
安装小白一键重装系统工具制作win11 u盘启动盘;
插入u盘启动盘启动进入u盘pe系统;
接着打开小白装机工具安装win11系统成功后重启;
等待进入新的win11系统桌面即可正常使用。





























