win11右键显示更多选项怎么关?在升级使用了win11系统之后都发现了右键菜单的样式变了,觉得操作起来很繁琐,很多小伙伴想知道怎么关,所以今天小编就来为大家讲一讲windows11桌面右键菜单设置关闭教程,有感兴趣的小伙伴可以来看一看。
工具/原料:
系统版本:win11家庭版
品牌型号:联想ThinkPad E14 酷睿i5
windows11桌面右键菜单设置关闭教程:
1、打开win11搜索窗口,搜索“注册表”,点击【打开】。
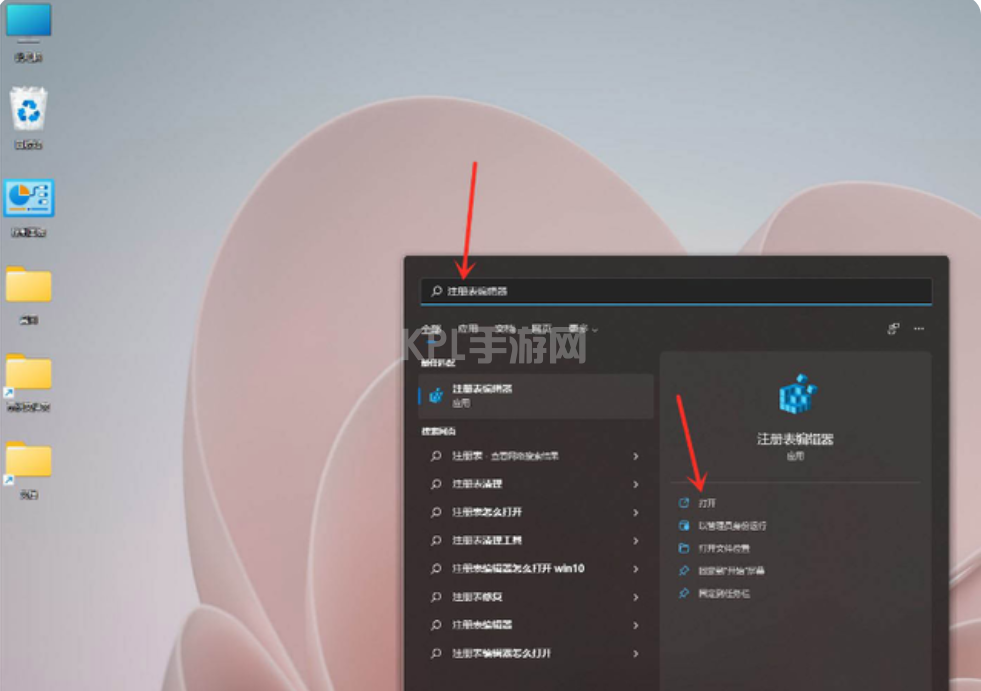
2、进入注册表编辑器,定位到 HKEY_LOCAL_MACHINESYSTEMCurrentControlSetControlFeatureManagementOverrides4 。
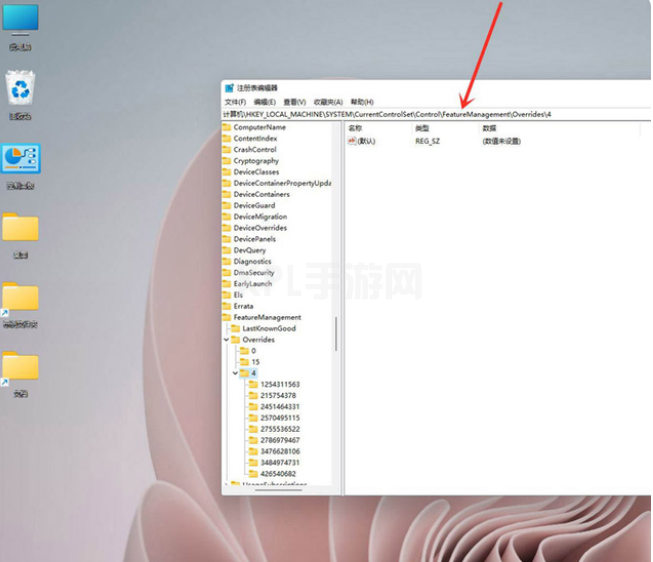
3、点击鼠标右键,创建新的项,命名为“ 586118283”。
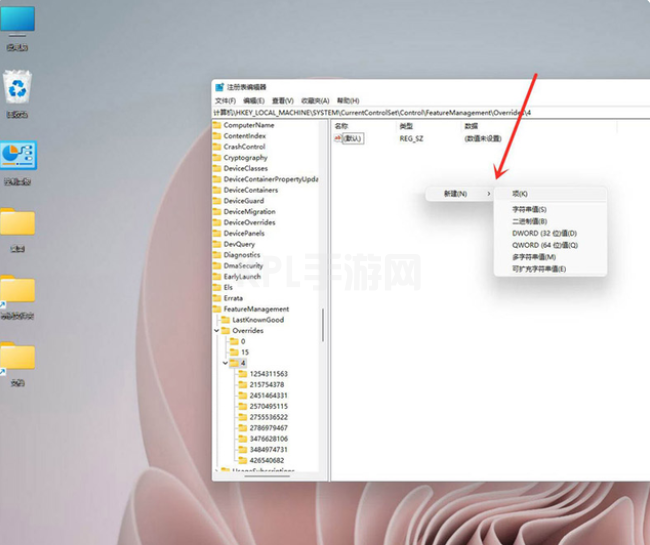
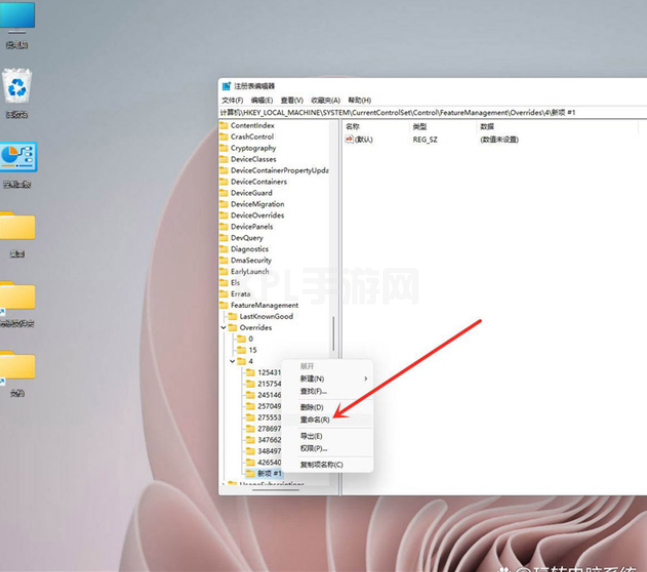
4、在创建的新项右侧窗格创建 5 个 DWORD值,分别为:EnabledState、EnabledStateOptions、Variant、VariantPayload、VariantPayloadKind。
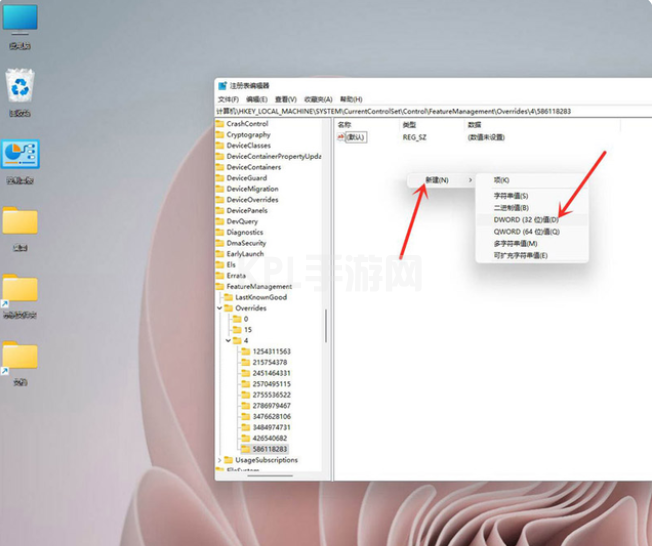
5、5个DWORD值对应的数据如下图所示,修改完成后重启电脑即可。
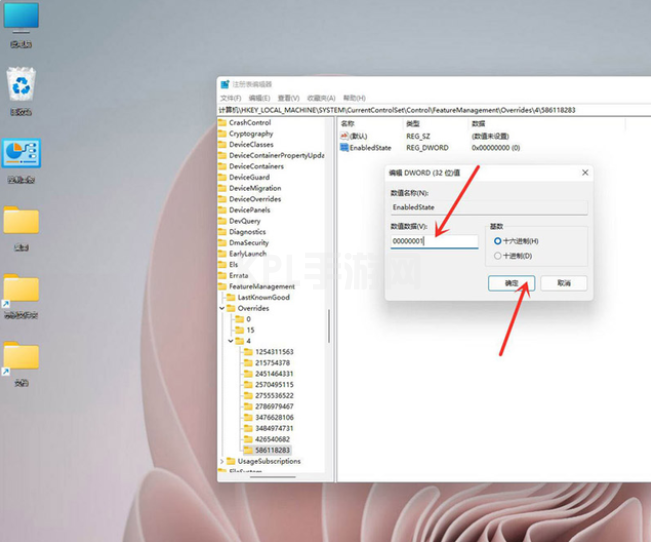
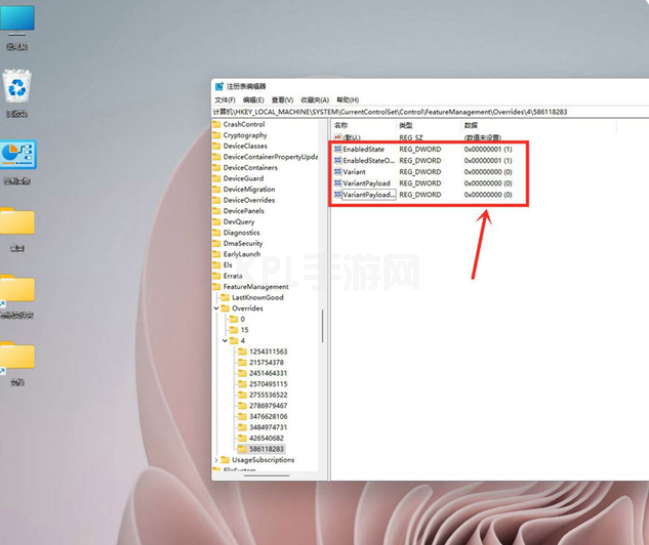
6、结果展示。
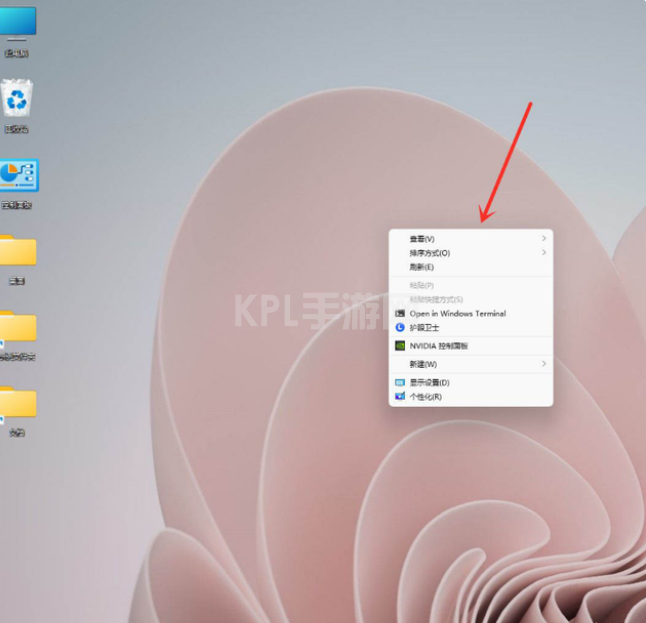
总结:
1、打开win11搜索窗口,搜索“注册表”,点击【打开】。
2、进入注册表编辑器,定位到 HKEY_LOCAL_MACHINESYSTEMCurrentControlSetControlFeatureManagementOverrides4 。
3、点击鼠标右键,创建新的项,命名为“ 586118283”。
4、在创建的新项右侧窗格创建 5 个 DWORD值,分别为:EnabledState、EnabledStateOptions、Variant、VariantPayload、VariantPayloadKind。
5、5个DWORD值对应的数据如下图所示,修改完成后重启电脑即可。





























