win10推出已经过去6年了,近日,微软终于透露了win11的消息,并泄露了win11的镜像安装系统。大家可以使用u盘进行win11系统的安装,那我们需要多大的U盘才能安装win11系统呢,下面小编来跟大家说说win11 u盘多大才能安装的教程。
工具/原料
系统版本:win11专业版
品牌型号: 华为MateBook X Pro
软件版本:小白一键重装系统 v2990
方法一、win11 u盘多大才能安装的教程
1、win11的镜像大概是4g多,加上我们还要制作成U盘启动盘,所以我们得准备一下8g或以上的U盘,下面是制作教程。
2、、电脑下载小白系统重装工具,打开界面如下图。
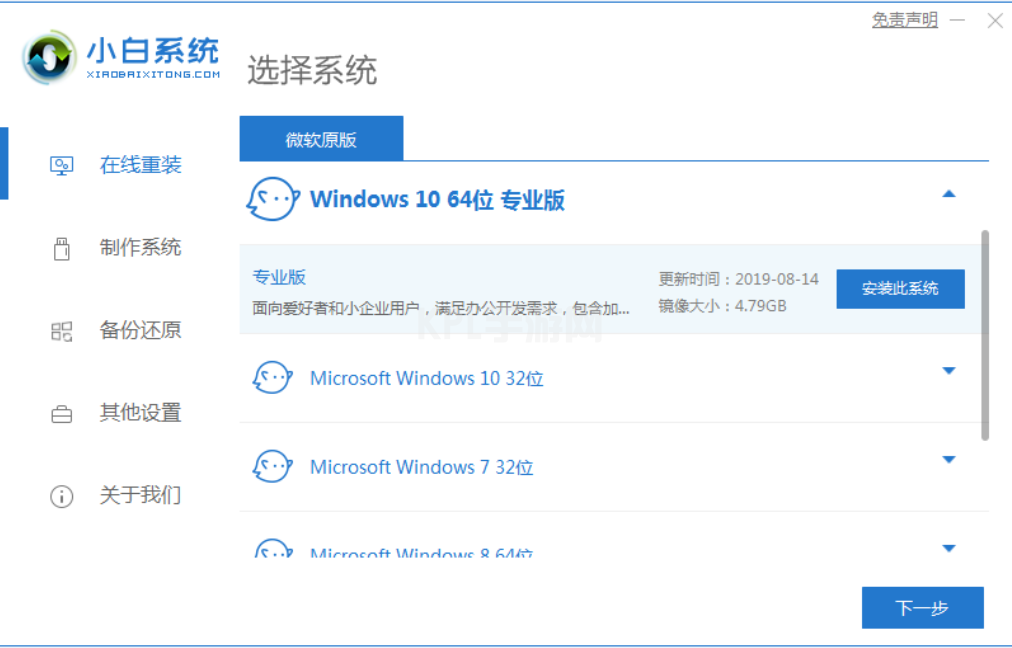
3、下一步,我们点击制作系统的U盘制作选项,点击开始制作。
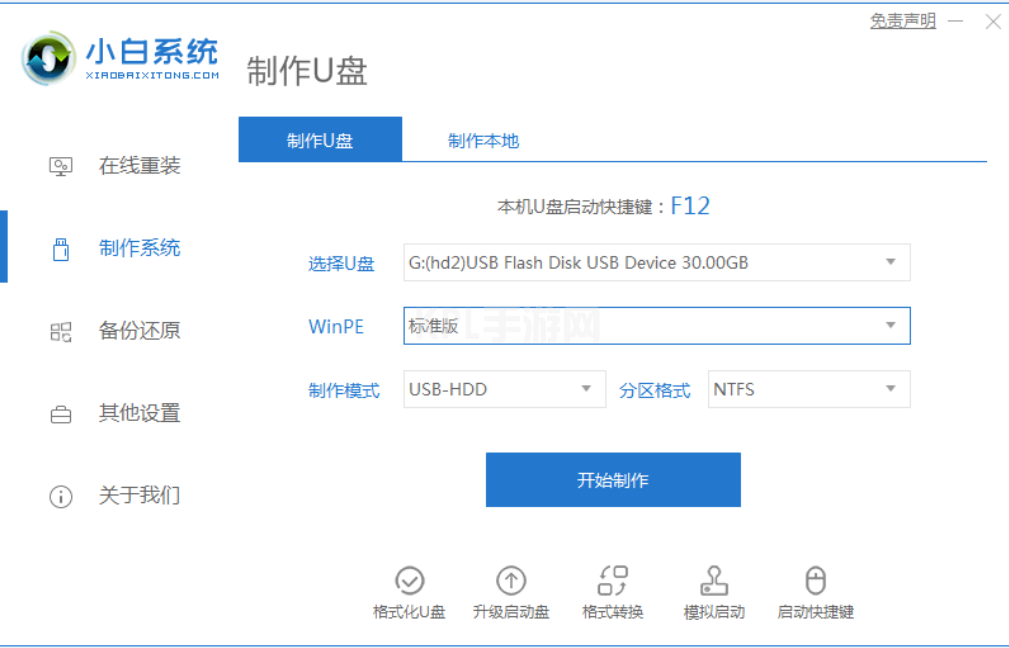
4.然后选择我们要安装的windows11系统,点击开始制作,就可以看到pe系统windows11已经被下载。
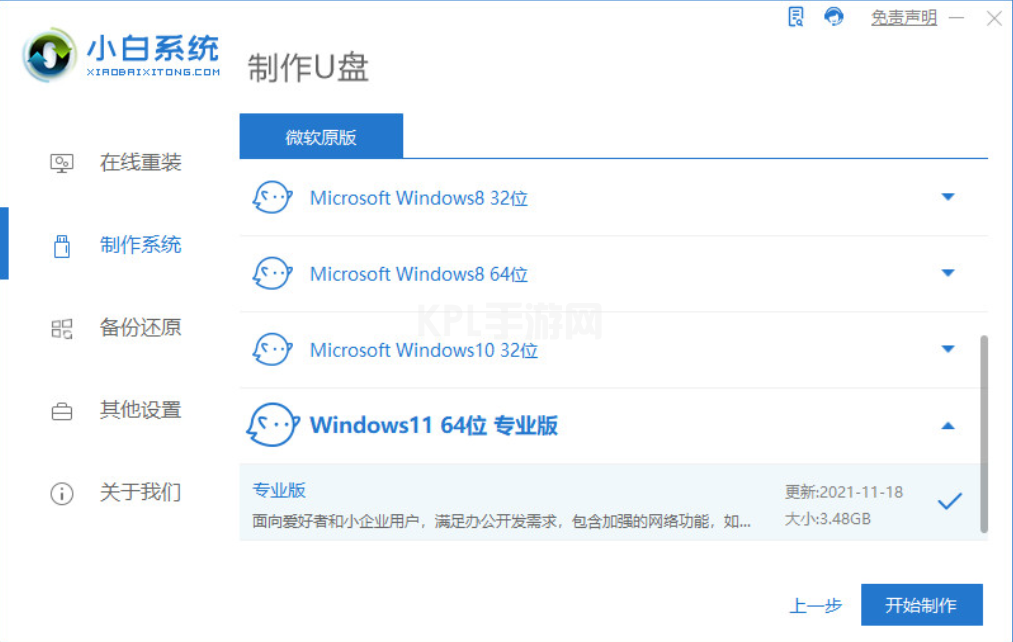
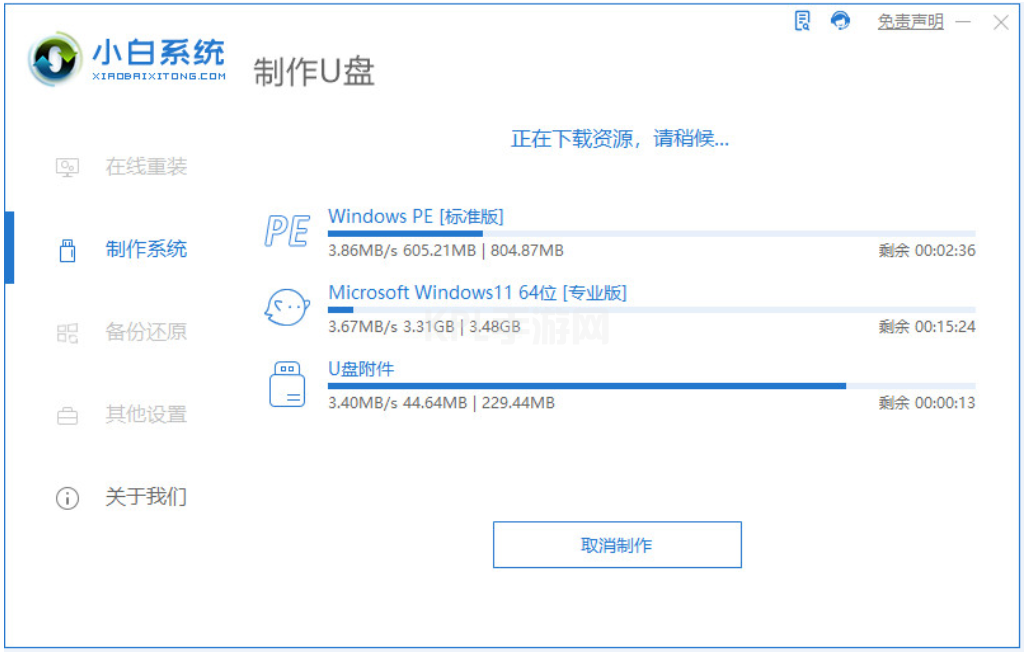
5、安装完后成之后重启电脑或将U盘启动盘插入需要安装windows11系统的电脑里面。
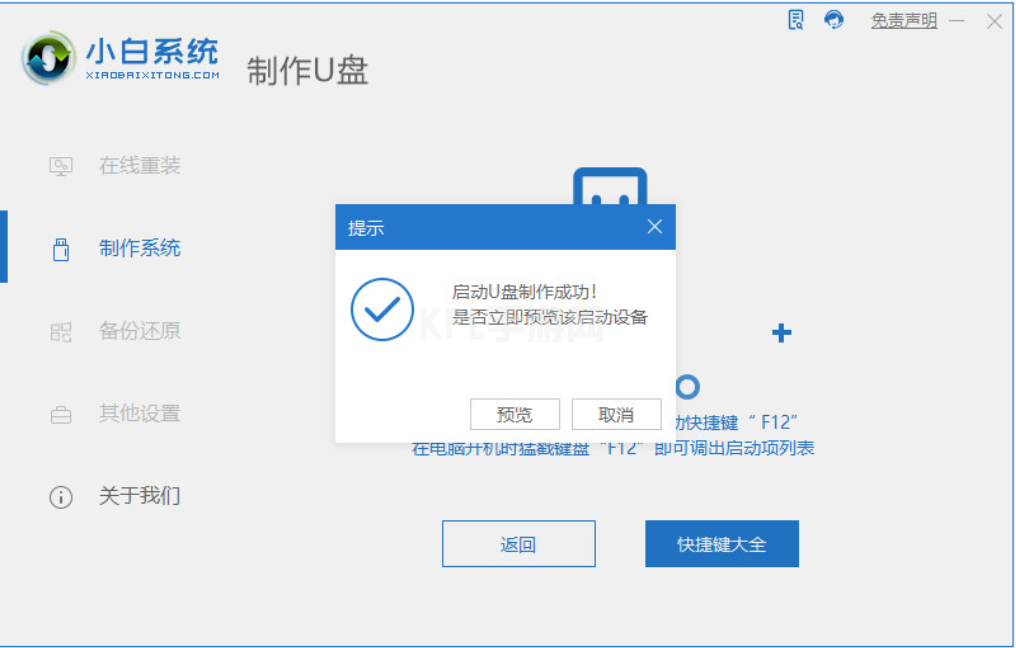
6.重启在开机启动页面时,按下启动热键进入设置u盘启动项。
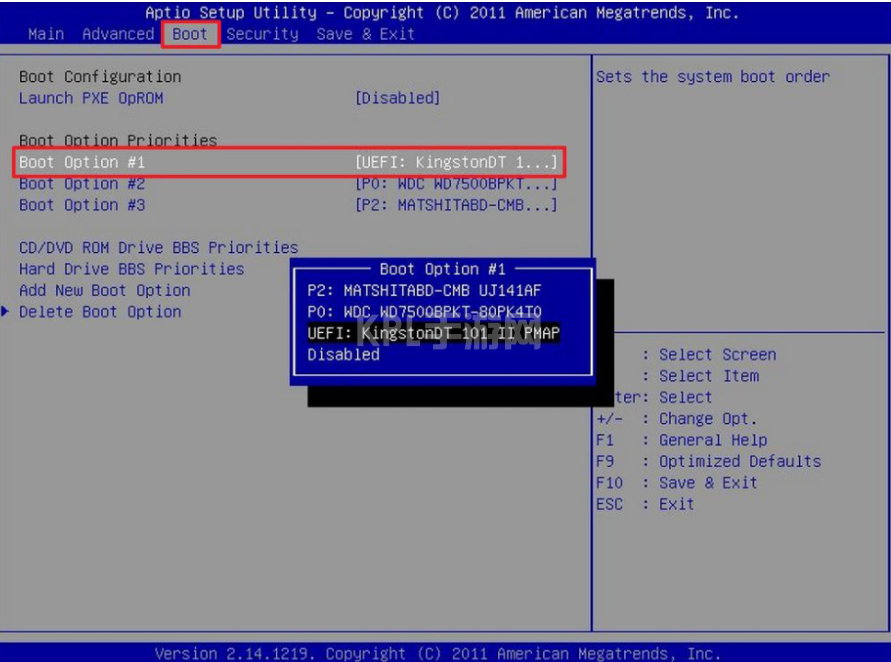
6.装机工具会自动安装系统,无需手动进行操作。
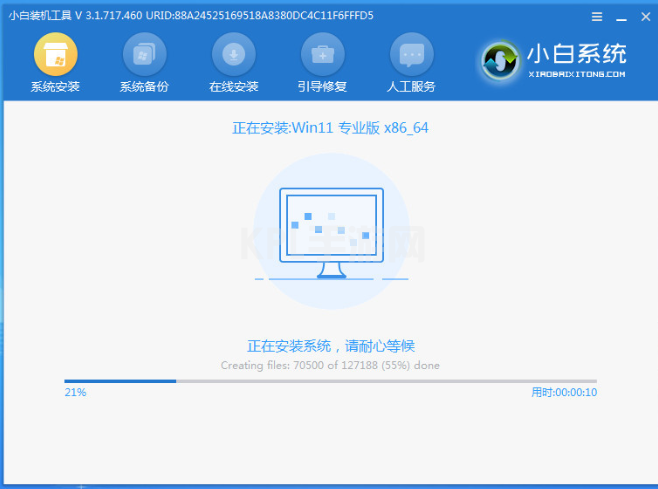
7.系统安装完成后,我们点击“立即重启”。
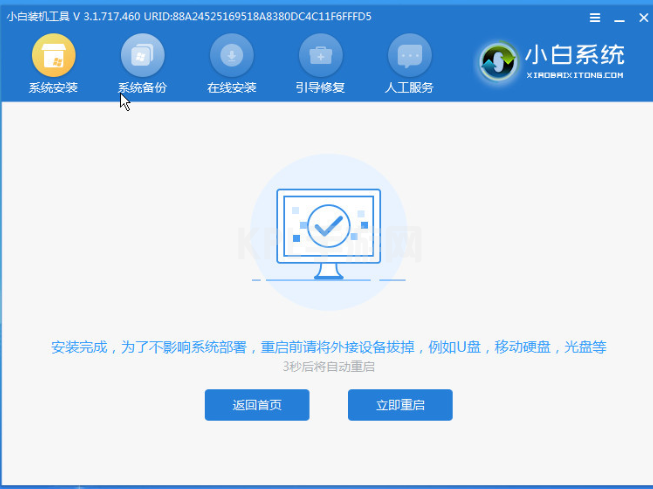
8.最后重启进入新的页面时,安装就成功啦。

注意事项
1、在安装前需将C盘和桌面的重要文件进行备份
总结
1、在软件中点击“制作系统”功能选择win11系统开始制作
2、等待启动盘制作完成后将电脑重启操作
3、在开机页面按下启动热键设置u盘启动项
4、装机工具会开始安装系统无需我们手动操作
5、系统安装完成后将其再一次重启
6、最后重启进入新的页面时,安装就成功啦。





























