win11怎么分盘呢?win11是现在最新的系统,很多朋友都迫不及待进行了win11升级,但是想对自己的磁盘进行分盘却不知道如何操作。别担心,接下来小编为大家带来了win11分盘的详细教程,感兴趣的小伙伴们快来看看吧。
工具/原料
系统版本:win11正式版
品牌型号:联想ThinkPad E14 酷睿i5
方法一、新电脑win11怎么分盘的教程演示
1、首先登录win11系统的桌面后,鼠标右键点击此电脑图标,点击管理。
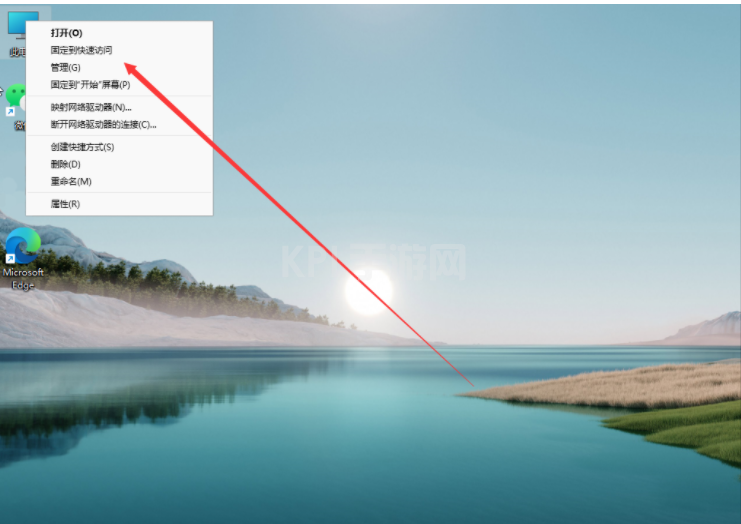
2、在打开的计算机管理窗口,点击磁盘管理打开。
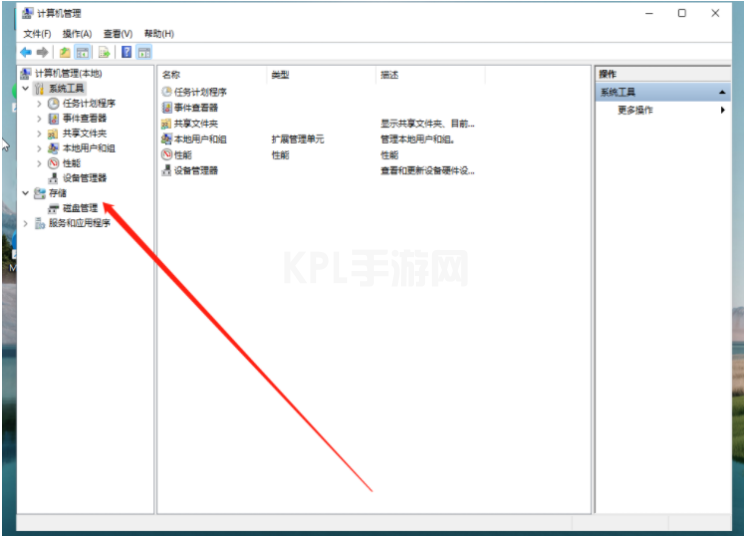
3、然后用鼠标右键选择要分区的磁盘c盘,选择压缩卷打开。
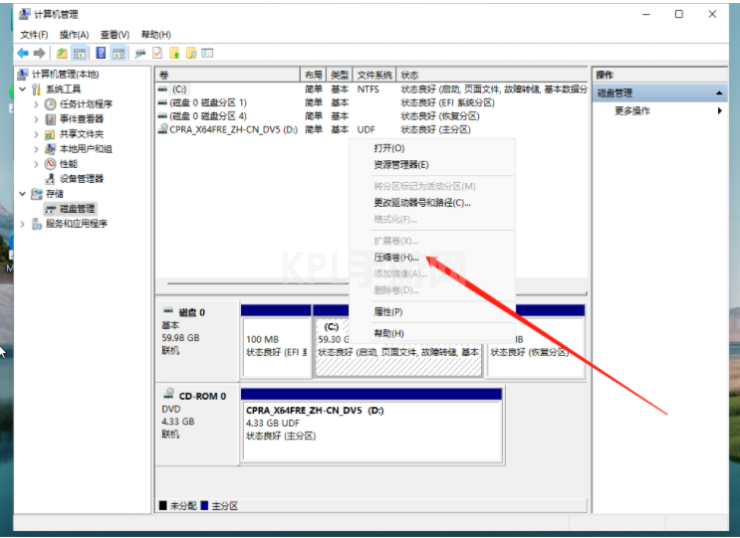
4、此时能够得出压缩空间的数值,然后输入需要的压缩空间,点击压缩。
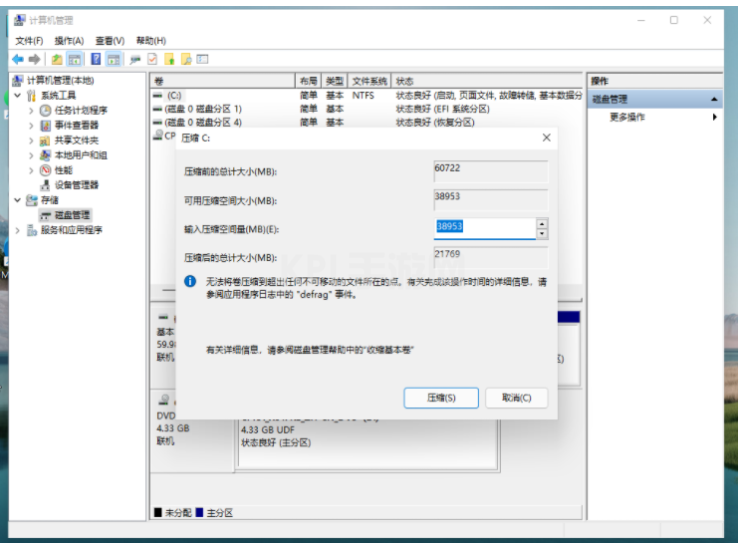
5、提示压缩完成后,系统磁盘会有一个未分配的分区,鼠标选中后右键,打开新建简单卷。
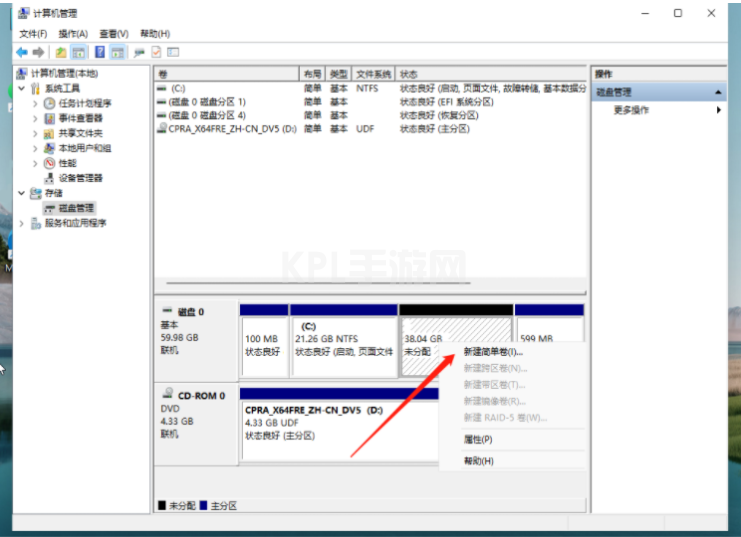
6、根据新建简单卷向导,点击下一步继续。
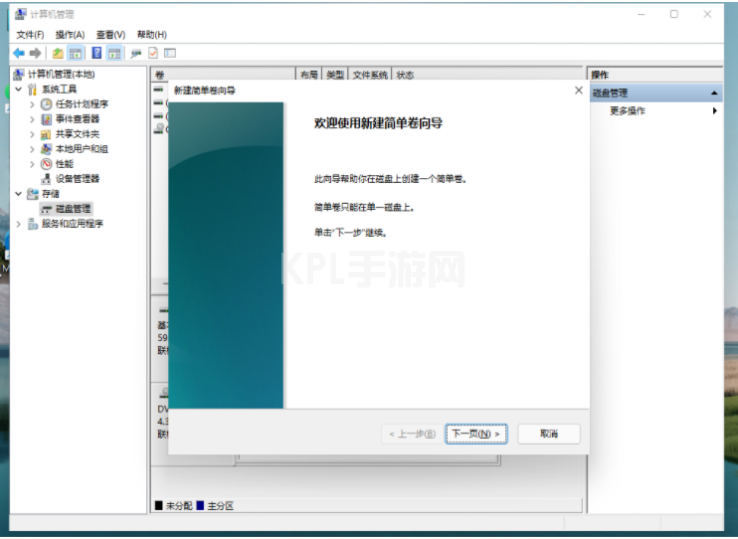
7、磁盘格式要选择为NTFS。
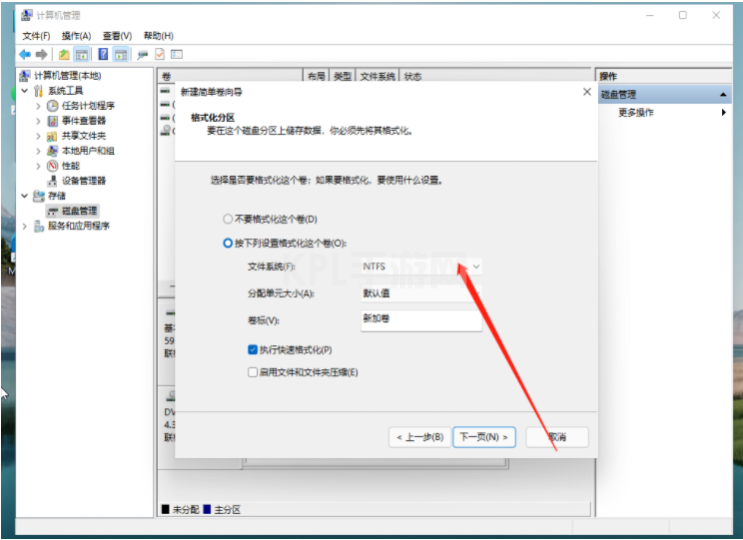
8、等待分区完成,再进入到此电脑磁盘管理器,就可以看到刚才新建的磁盘分区了。
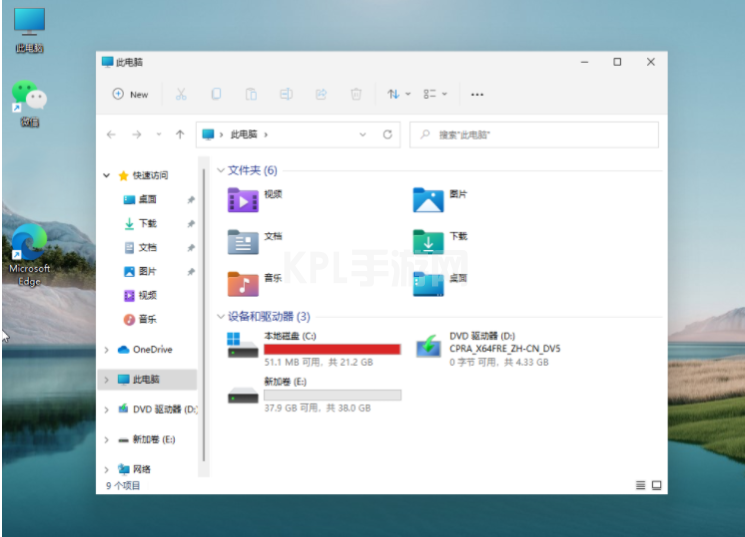
总结:
1、首先打开电脑win11系统的磁盘管理;
2、选中c盘右键压缩卷;
3、完成后选中分出的未分配空间右键新建简单卷;
4、根据向导完成新建卷,就可以完成win11系统分区。





























