win11的默认设置——任务栏的窗口合并,有的朋友表示用起来还不太习惯,如何非win11任务栏设置不合并呢?小编今天为大家分享Win11取消任务栏合并窗口的方法,有兴趣的赶快来看看吧。
工具/原料
系统版本:win11正式版
品牌型号:戴尔成就5880
软件版本:startallback 3.0
方法一、win11任务栏设置不合并的方法
1、其实在微软社区中,有很多用户都提出了这个问题,但是win11现在并没有修改这方面的选项。
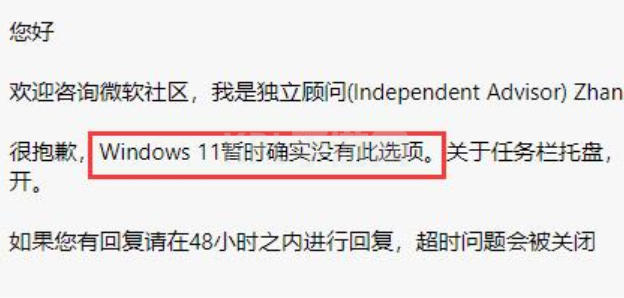
2、不过好在我们还拥有startallback这款软件。【点击下载】
3、下载安装完成后,进入左侧的“任务栏项”
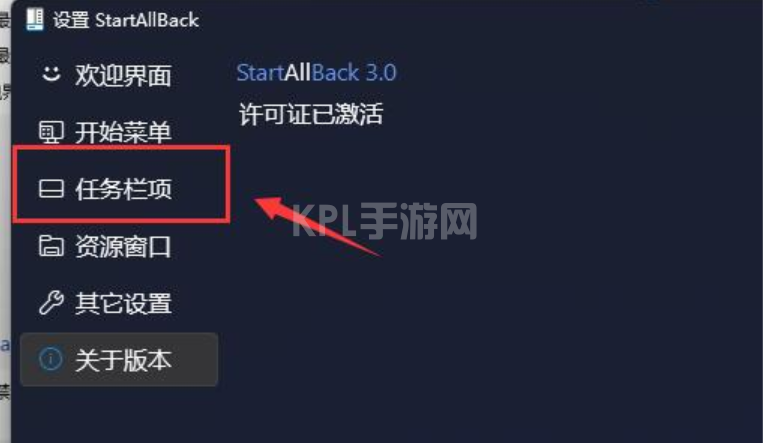
4、在其中找到“合并任务栏按钮”,将他更改为“从不”即可不合并任务栏。
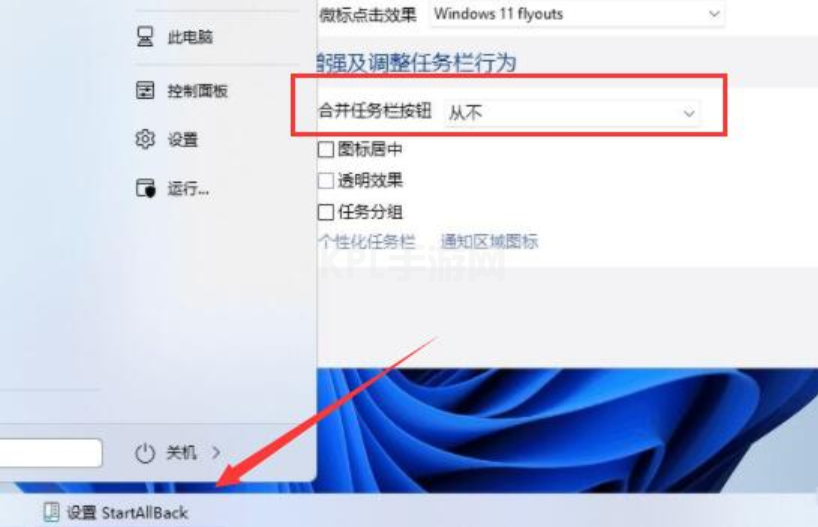
5、此外,我们也可以将任务栏修改为win10或win7的样式,也能设置不合并。
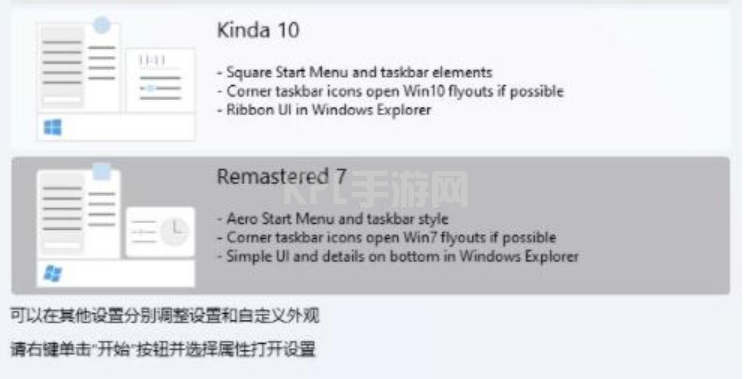
总结
1、其实在微软社区中,有很多用户都提出了这个问题,但是win11现在并没有修改这方面的选项。
2、不过好在我们还拥有startallback这款软件。【点击下载】
3、下载安装完成后,进入左侧的“任务栏项”
4、在其中找到“合并任务栏按钮”,将他更改为“从不”即可不合并任务栏。
5、此外,我们也可以将任务栏修改为win10或win7的样式,也能设置不合并。





























