win11系统是微软目前最新的操作系统,很多人都想给电脑重装系统win11体验。那么具体要怎么重装系统win11呢?我们可借助一键装机工具实现,下面就演示下简单的一键重装系统win11步骤教程
系统版本:Windows11
品牌类型:联想YOGA 13s
软件版本:小白一键重装系统12.6.49.2290
1、下载并打开小白一键重装系统软件,注意:此时需要将安全软件退出来,系统报错。
2、选择微软原版系统中的‘windows11 64位 专业版’,‘安装此系统’。
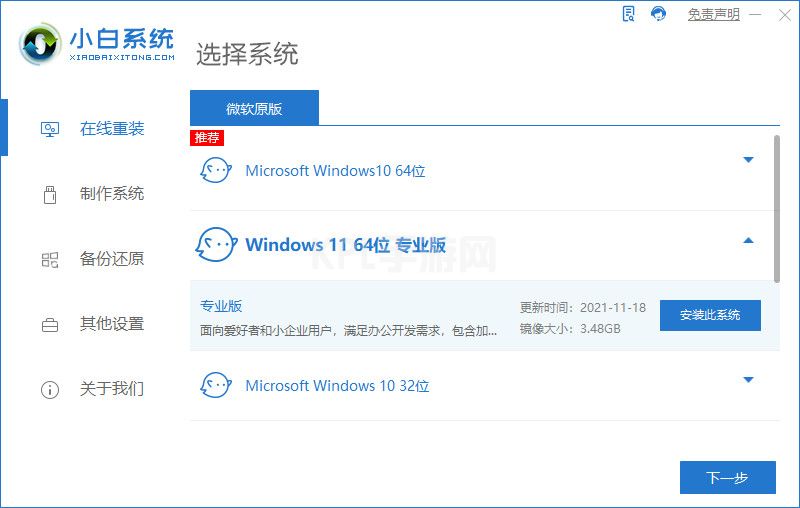
3、选择好软件后,小白软件自动下载重装系统win11原版镜像以及相关驱动,耐心等待完成后,小白软件将进入环境部署状态。
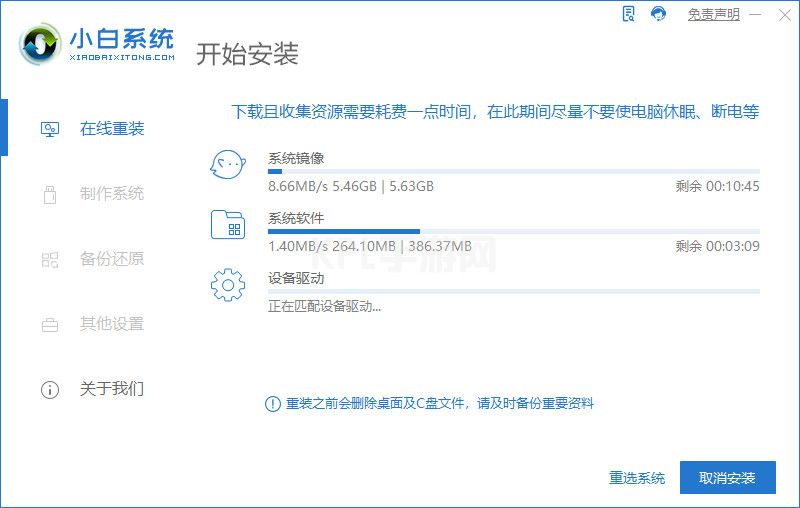
4.部署安装完毕等待系统重启。
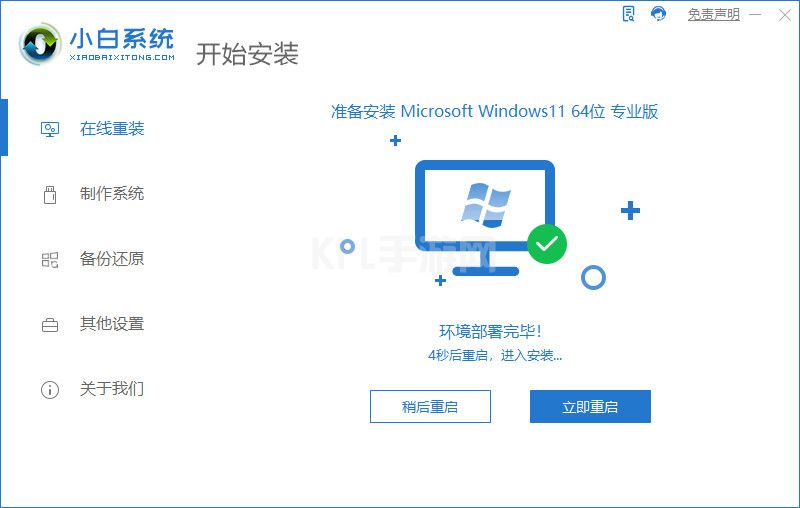
5.重启之后来到菜单选择带有pe的选项,回车进入。

6.进入pe后系统会自动开始安装请耐心等待。
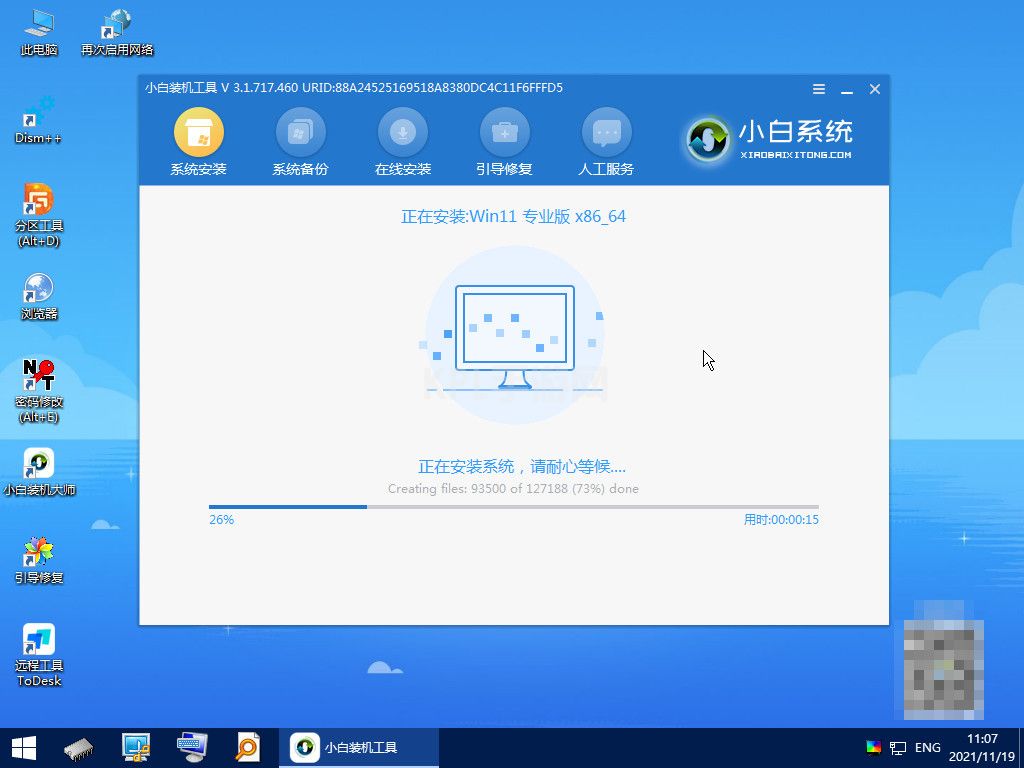
9.系统安装进一步安装完成,等待重启。
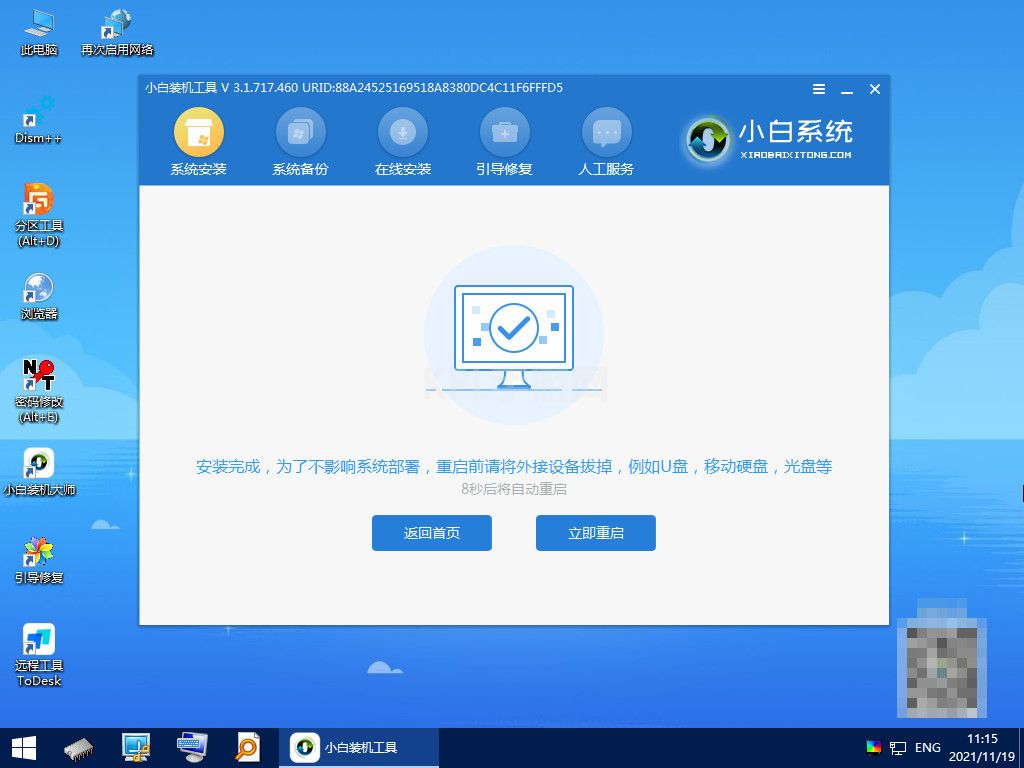
10.数分钟之后进入全新的系统,安装就完成了。
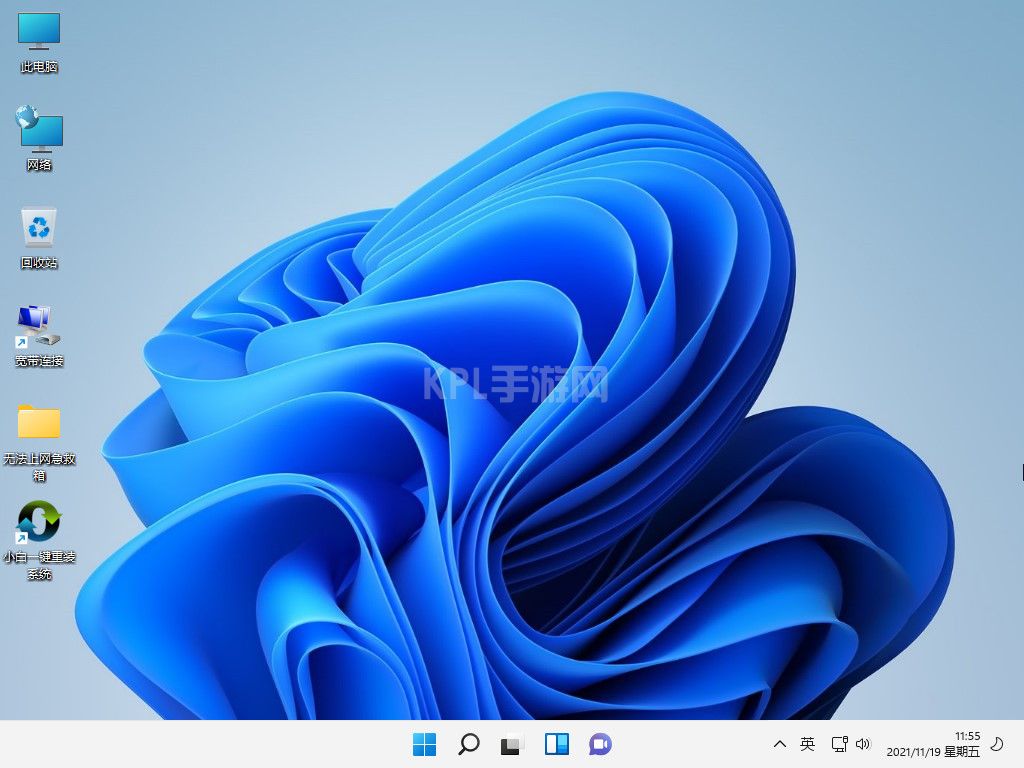
总结
打开小白一键重装系统
选择合适的系统
等待重启安装
安装完成





























