电脑重装系统win11的步骤教程,Win11发布后,很多朋友第一次升级了Win11系统。不过依旧还有用户不清楚用u盘怎么装系统win11,接下来,小编就把电脑重装系统win11的步骤教程。
工具/原料:
系统版本:windows11系统
品牌型号:笔记本/台式电脑
软件版本:小白一键重装系统 v2290
制作工具:一个8g以上的空白u盘
方法/步骤:
1、首先制作u盘启动盘,在一台能用的电脑上下载安装好小白一键重装系统工具打开,插入空白u盘,选择制作系统打开。
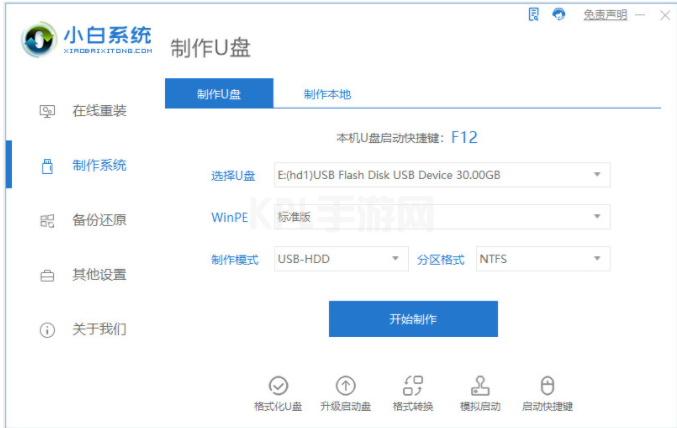
2、选择需要安装的win11系统点击开始制作。
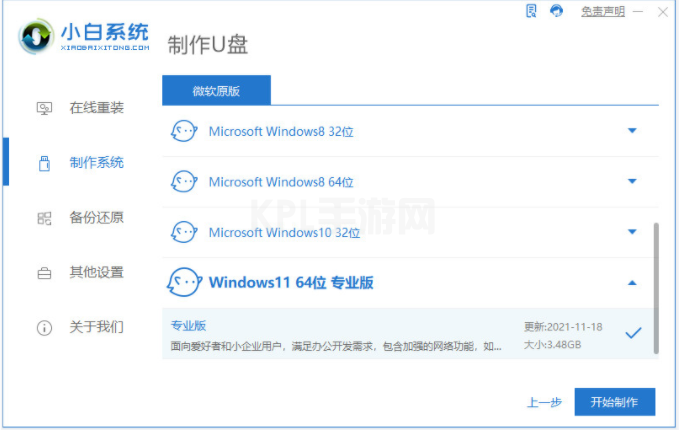
3、等待软件自动开始制作u盘启动盘,完成后先查看需要安装的电脑的启动快捷键是多少,再拔出u盘退出。
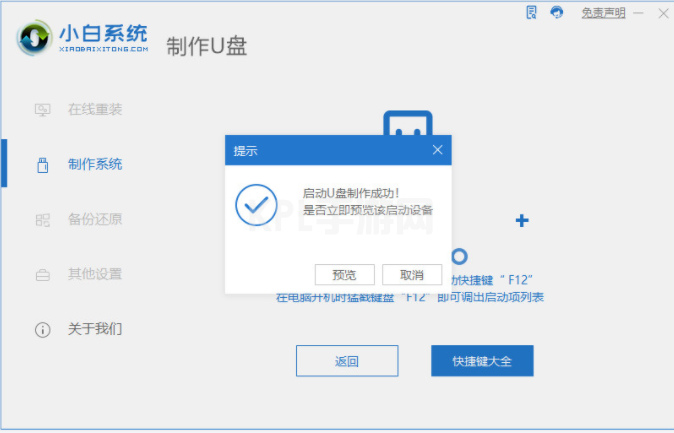
4、将u盘启动盘插入到需要安装的电脑中,重启电脑不断按快速启动键进入快速启动菜单页面,将启动项设置为u盘启动项进入。
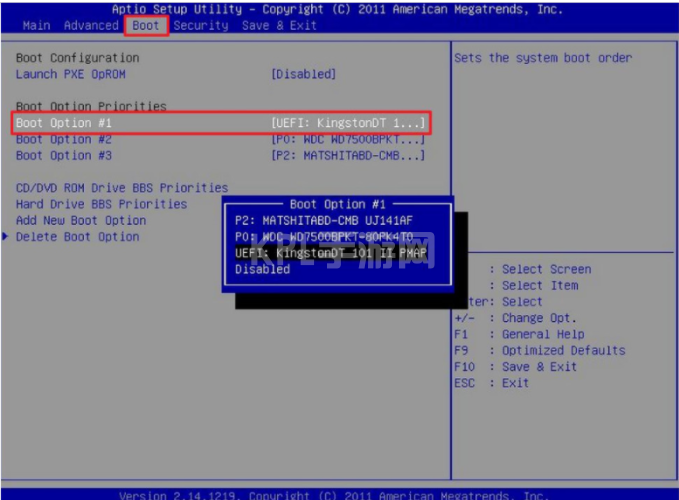
5、然后选择第一项pe系统进入。
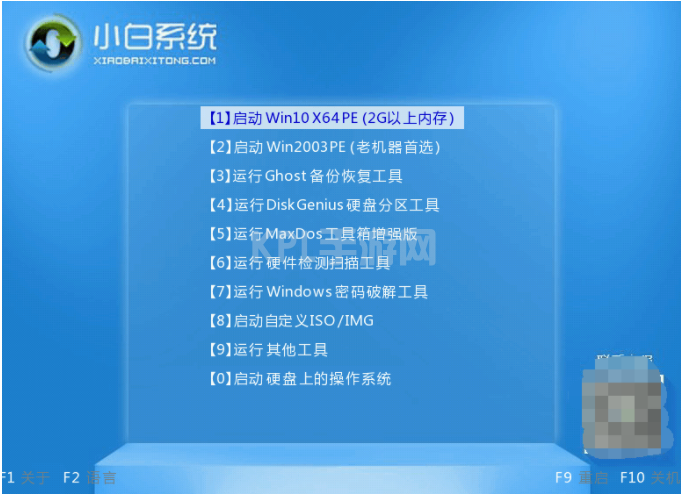
6、进入pe系统之后打开小白装机工具,选择win11系统开始安装到系统c盘。
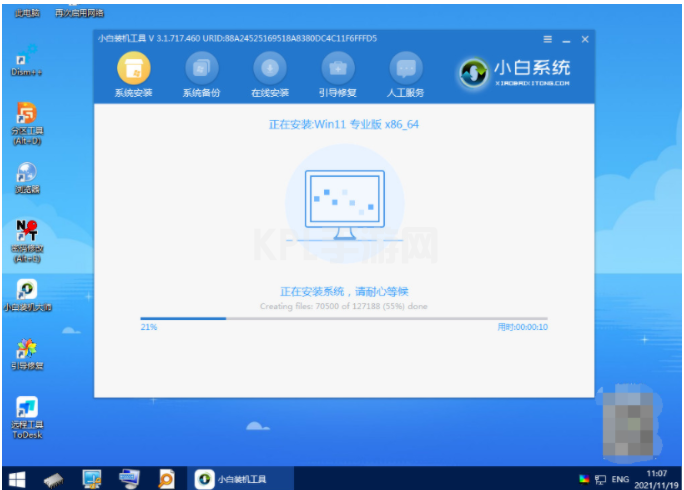
7、等提示安装完成后,选择重启电脑。
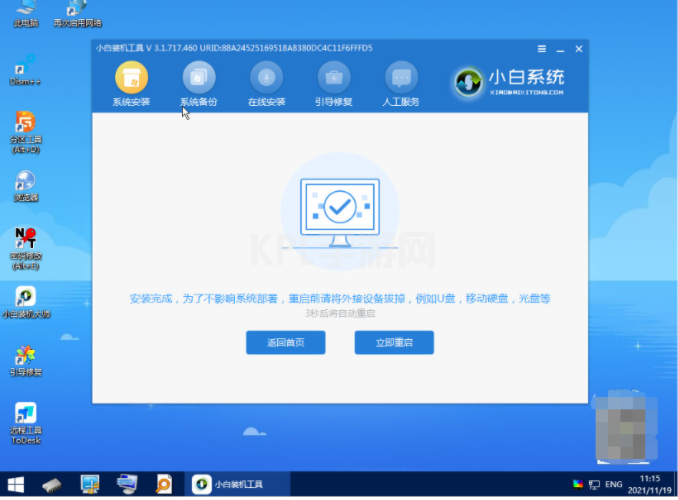
8、重启电脑后,等待进入到新的win11系统界面即表示安装完成。

注意事项:进入pe系统后,可以先备份保存好电脑系统盘的重要资料后再安装。
总结:
安装小白一键重装系统工具制作win11u盘启动盘;
插入u盘启动盘进入电脑u盘pe系统;
进入pe系统后打开小白装机工具安装系统;
提示安装成功后重启电脑;
重启电脑后进入新系统桌面即可正常使用。





























