工具/原料:笔记本电脑系统版本:windows11系统 品牌型号:联想ThinkPad
方法一:借助win11升级助手工具安装
1、在电脑硬件符合安装Windows11的前提下,打开微软官网:https://www.microsoft.com/zh-cn/software-download/windows11,找到Windows11安装助手点击下载安装。

2、安装完成后打开工具,按照提示阅读接受协议并进行下一步。
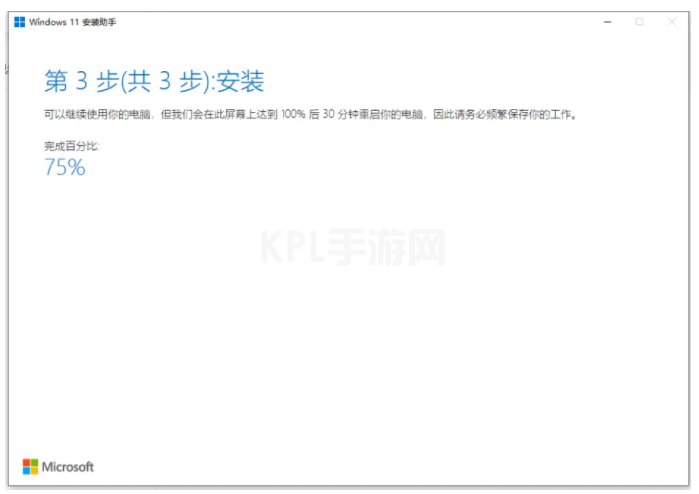
3、按照提示立即重新启动电脑,开始进入安装windows11步骤,安装的过程会比较久些,耐心等待完成。
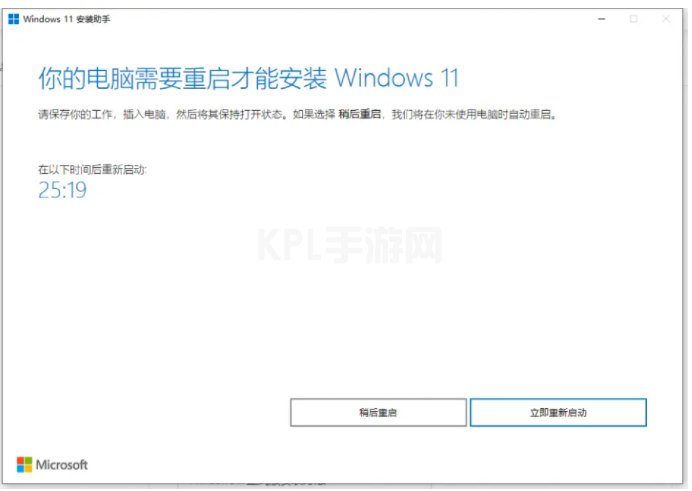
4、期间可能会重启多次,重启开机后进入win11系统后,会有一些简单的设置,比如设置语言,登录微软账号等等,按照提示操作完成就可以了。

方法二:一键全新安装win11正式版
方法一的win11升级助手工具安装时间比较长,而且容易失败,小编更推荐大家借助工具一键全新安装win11正式版。具体的步骤可参照:小白三步版一键重装windows11系统教程。
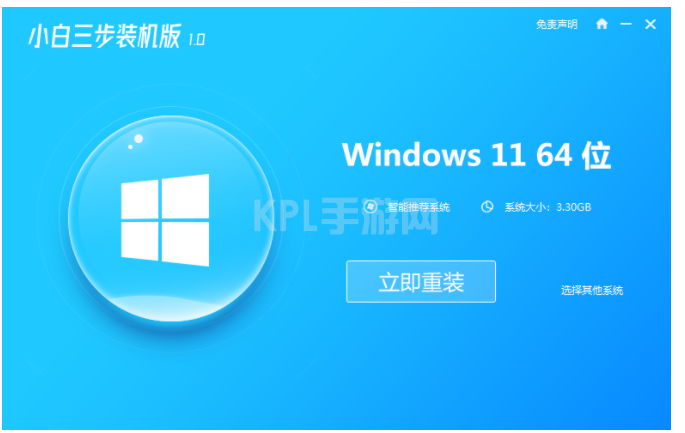
总结:以上便是小编介绍的win11正式版怎么安装的教程,有需要的小伙伴可以参照教程操作。





























