简介
华硕笔记本重装系统win11如何操作?最近刚发布的windows11的消息,但是很多朋友使用华硕笔记本的朋友不知道怎么升级win11,别担心,今天,小编就把华硕笔记本重装win11系统的步骤教程分享给大家。
工具/原料
系统版本:windows11系统
品牌型号:华硕
软件版本:小白一键重装系统
方法
1、首先我们需要准备一个8G以上大小的u盘(最好是空白u盘),然后将它制作成u盘启动盘。
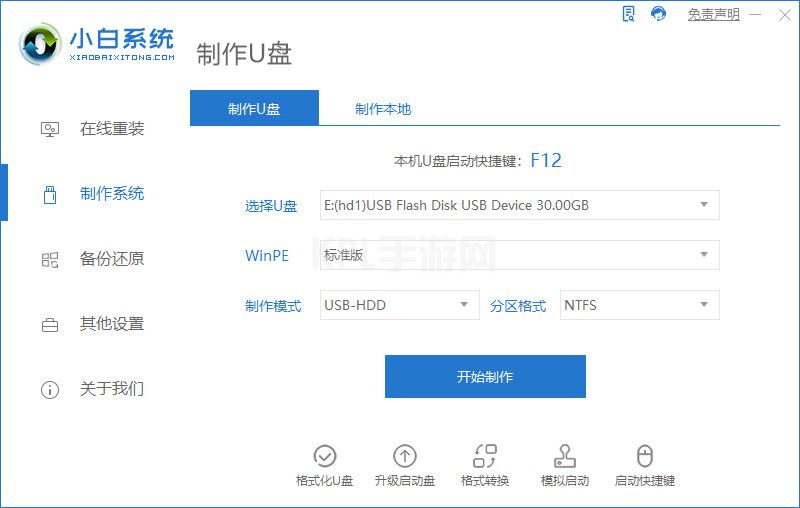
2、选择需要安装的win11系统点击开始制作u盘启动盘。
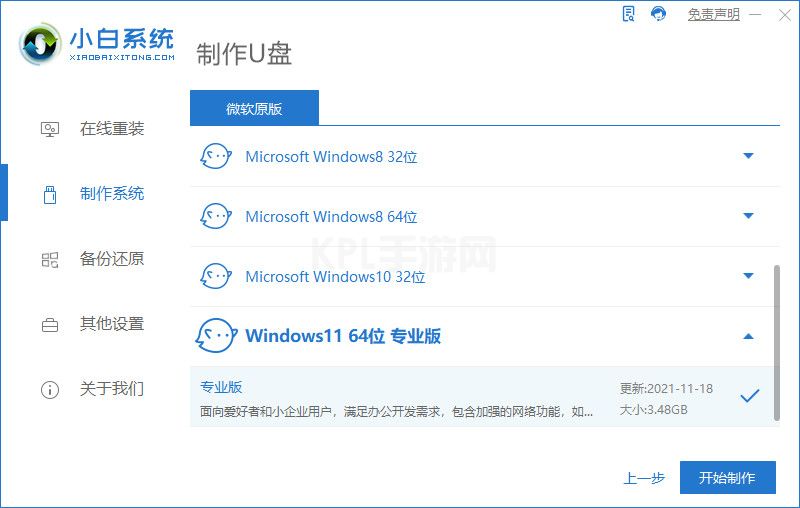
3、等待软件自动开始制作u盘启动盘,制作完成后先查看需要安装的电脑的启动快捷键是多少,再拔出u盘退出。
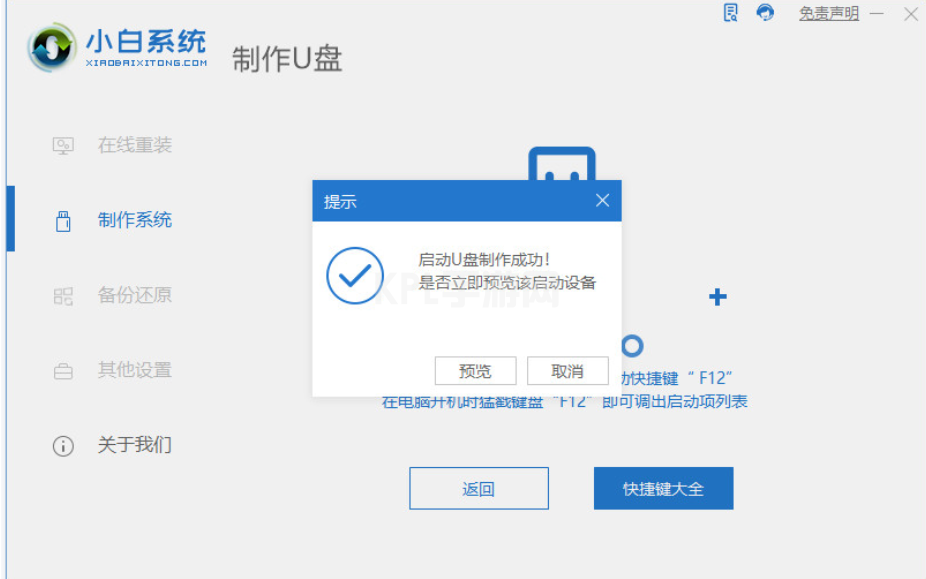
4、将u盘启动盘插入到需要安装的电脑中,重启电脑不断按快速启动键进入快速启动菜单页面,将启动项设置为u盘启动项进入。
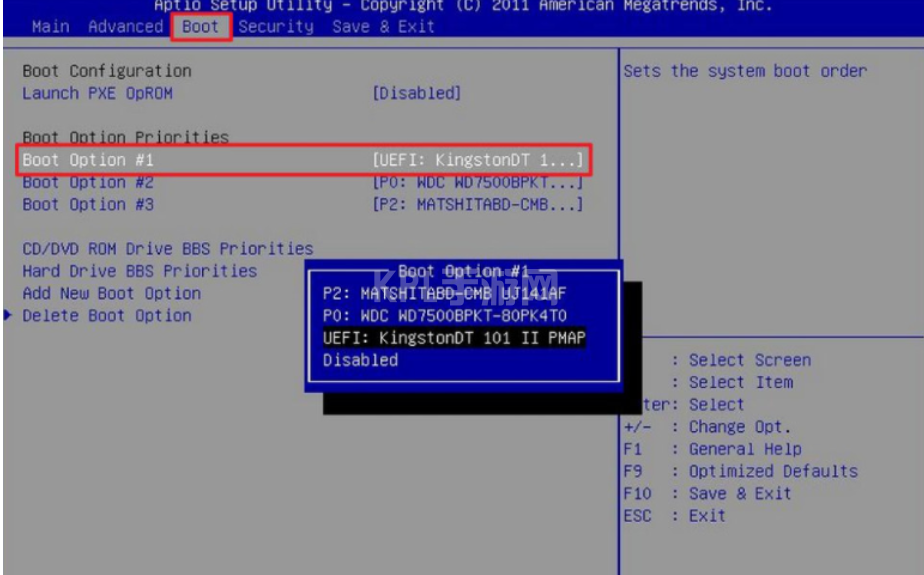
5、选择第一项pe系统进入。
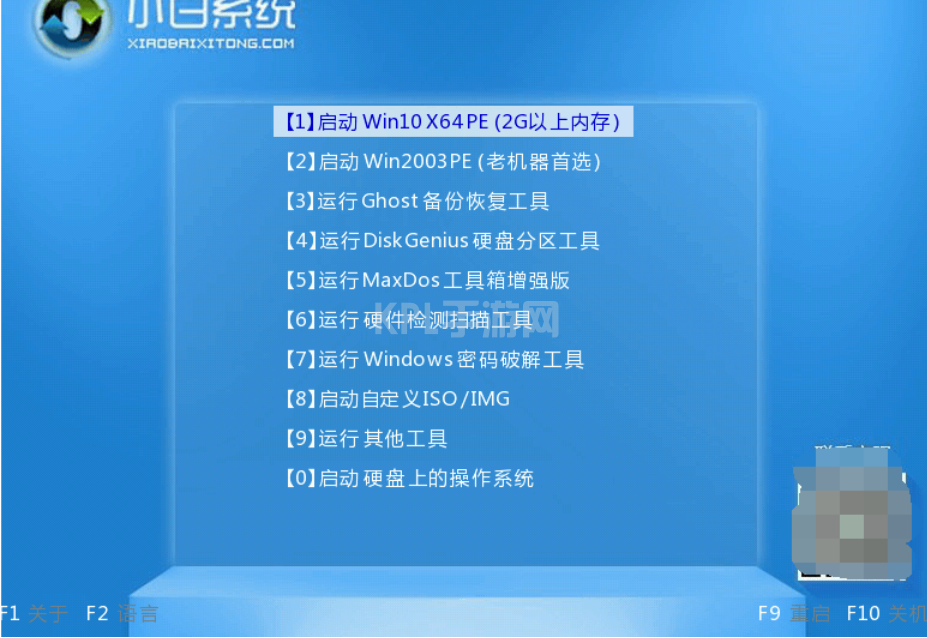
6、进入pe系统之后打开小白装机工具,点选win11系统开始安装到系统c盘。
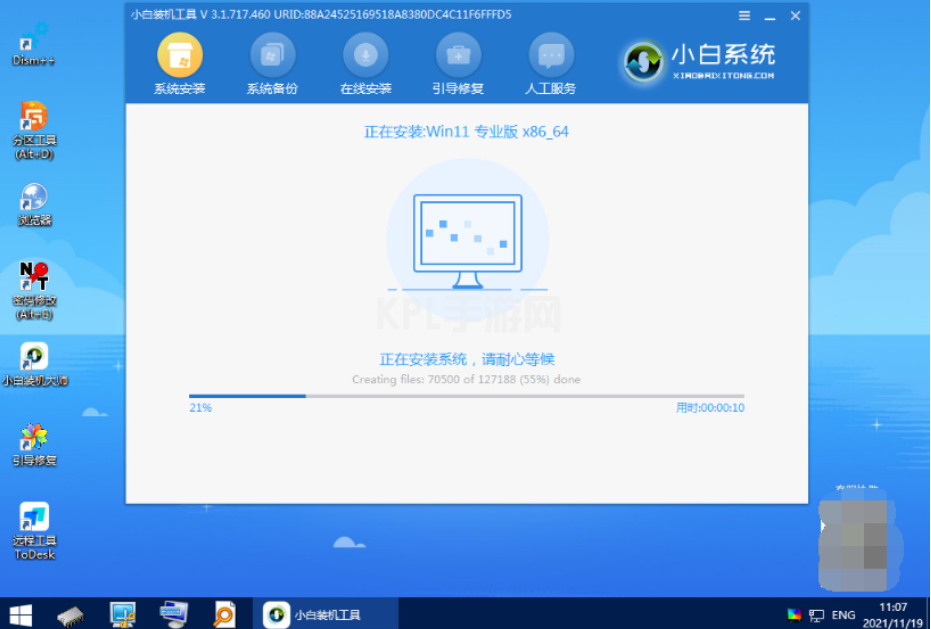
7、安装完成后系统会自动重启,重启过后便会进入win11桌面了,然后我们就可以正常使用win11系统了。

总结
1、制作U盘启动盘;
2、插入u盘启动盘重启进入pe系统;
3、打开装机工具安装系统;
4、安装完成后重启。





























