Windows11技巧自从Win11系统正式版发布后,很多用户都重装了Win11系统,享受到了微软为用户打造的超级流畅的Win11系统,那么如何重装win11系统呢?下面,小编就把重装系统win11的步骤教程分享给大家。
工具/原料:
1、操作系统: windows 11
2、品牌型号:台式/笔记本电脑
3、软件版本:小白一键重装系统 12.6.49.2290 下载地址:http://www.xiaobaixitong.com/
方法步骤:
1、到小白官网下载小白一键重装系统,打开软件,点击windows11系统。
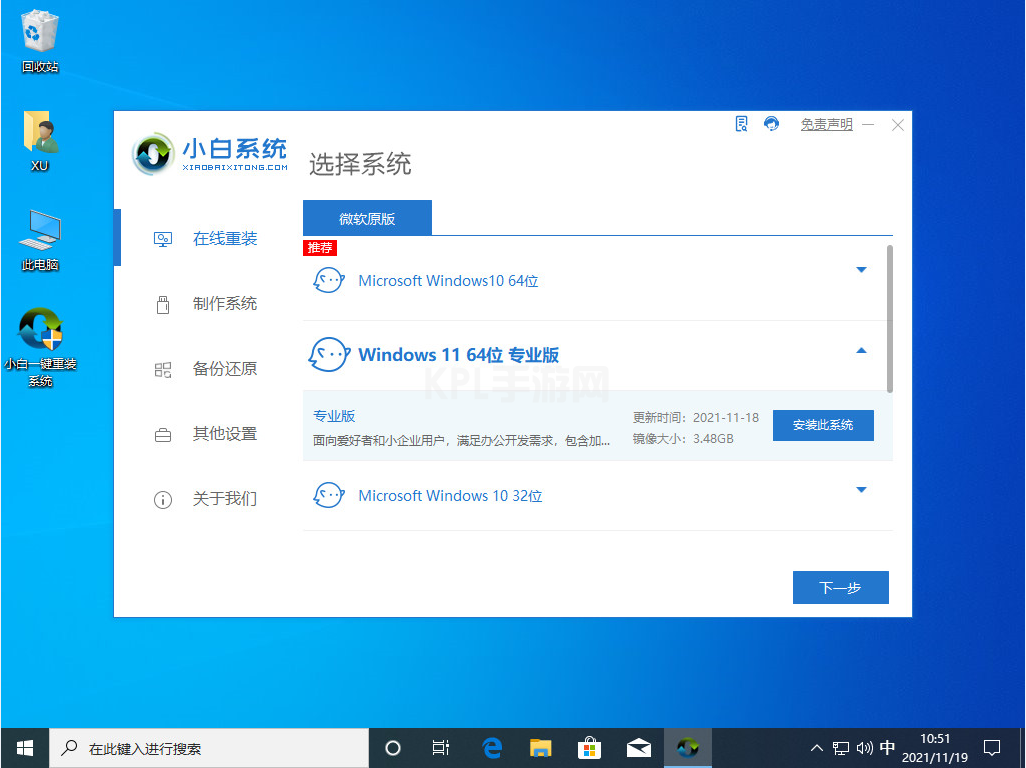
2、选择软件,我们不需要的话可以不勾选,跳过此步骤。
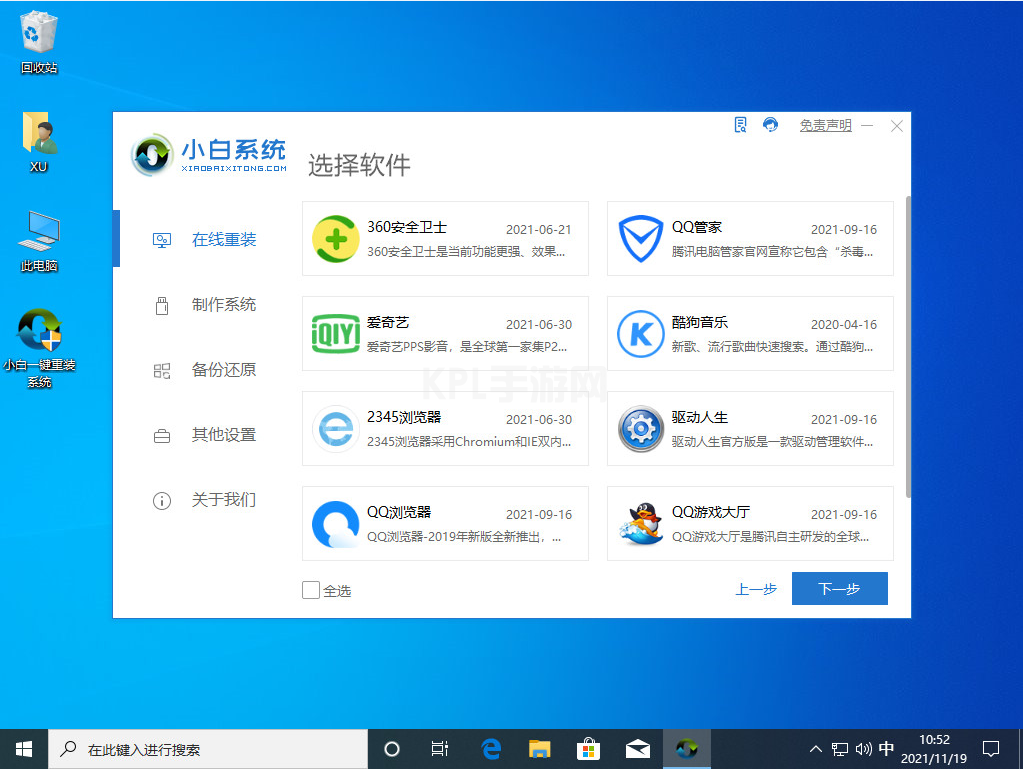
3、电脑自动下载所需要的系统安装和软件。
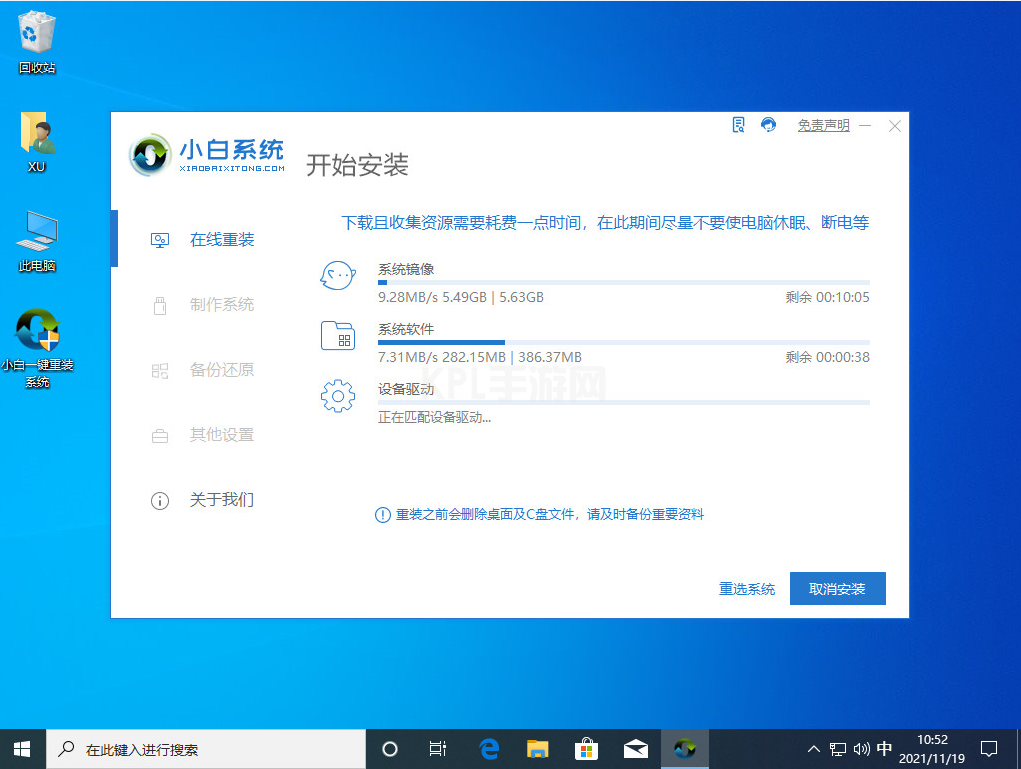
4、下载完成后部署电脑的系统环境,等待部署完成,我们需要点击立即重启。
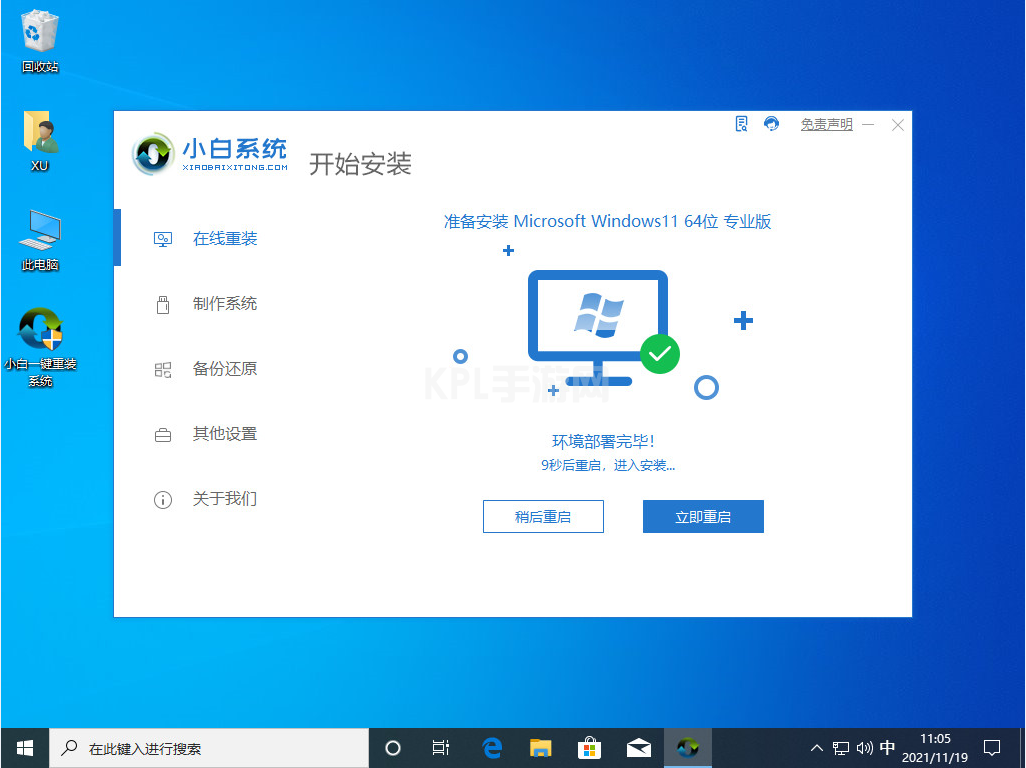
5选择第二个进入小白的pe系统里面。
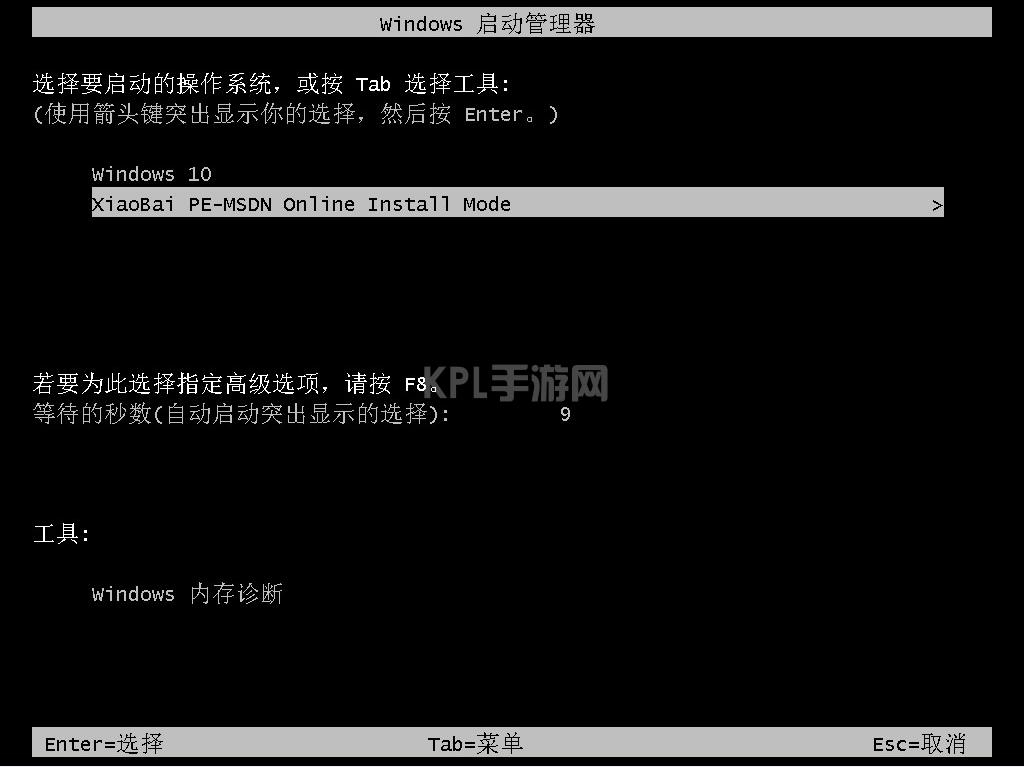
6、进入到pe系统里面之后,电脑会继续自动安装windows11系统。
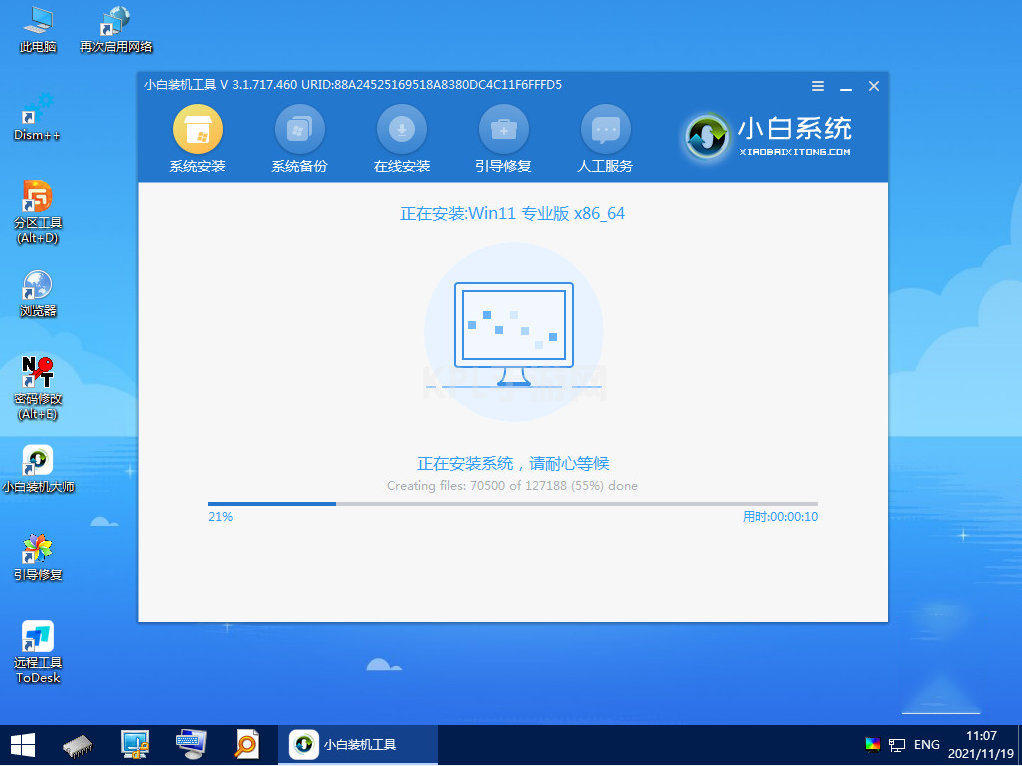
7、我们只需要等待安装完成之后再次点击重启电脑就可以了。
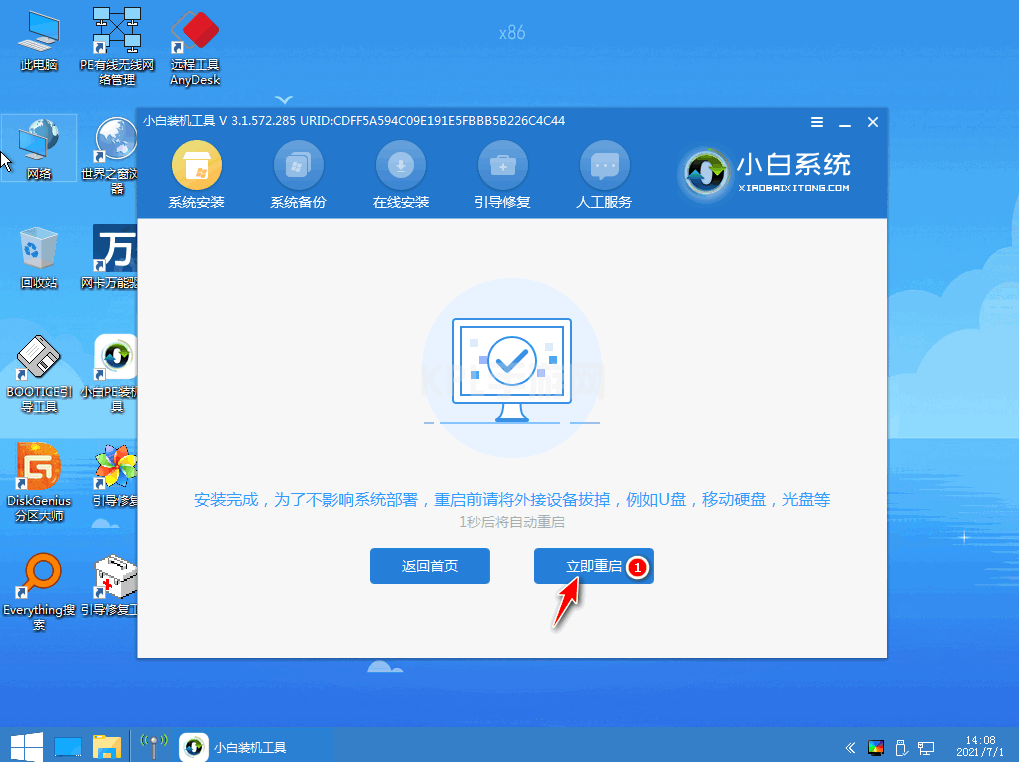
8、重启电脑之后我们会进行一系列的设置,最后显示正在准备设备,这代表我们的系统快要安装成啦。
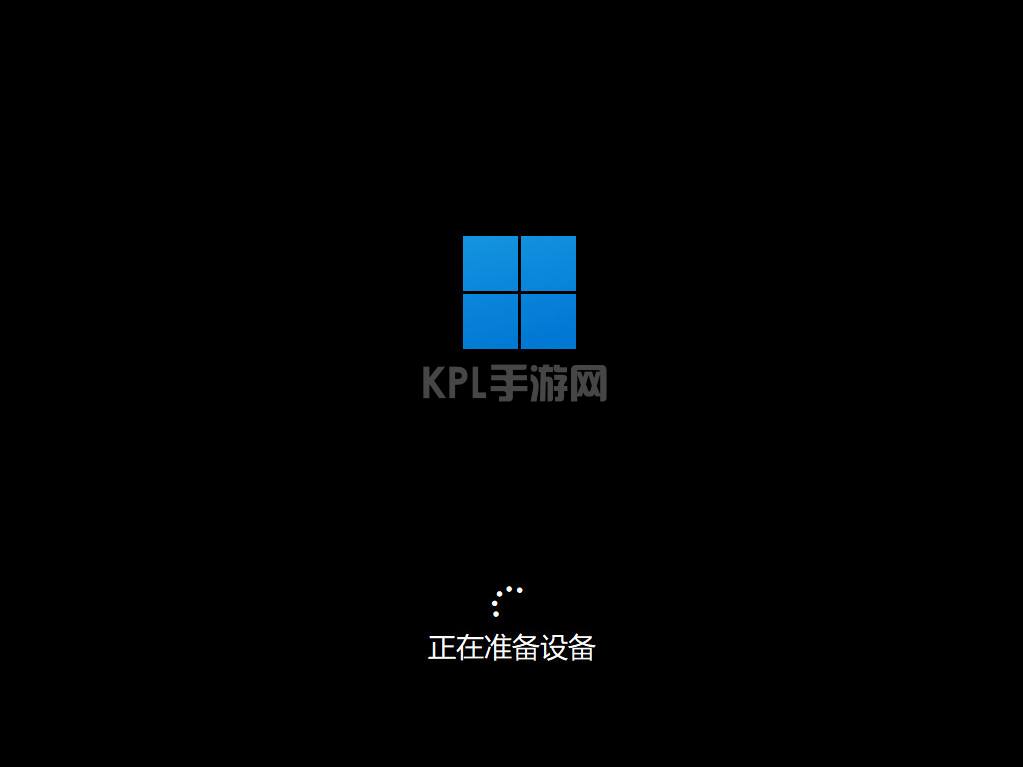
9、最后成功进入windows11系统桌面代表我们的windows11系统安装完成。
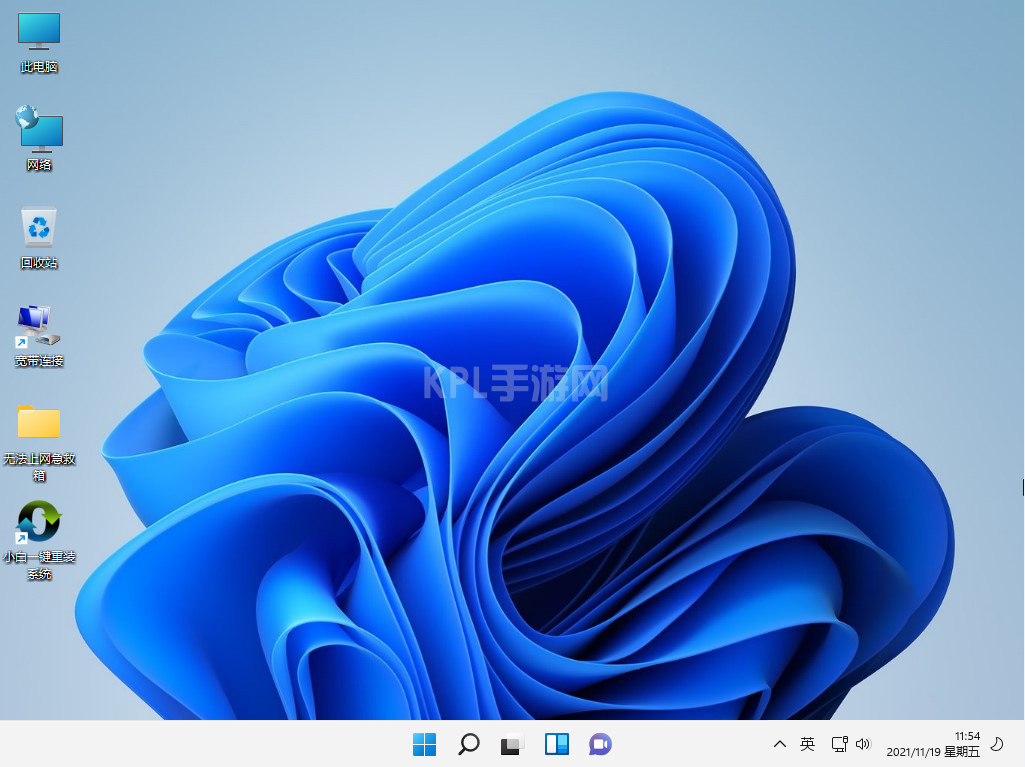
以上就是windows11系统安装图文教程,希望能帮助到大家。





























