简介:微软发布的最新一代操作系统,很多用户都去升级体验了最新的系统,安装win11系统的方法有很多种,很多小伙伴都不清楚将win11正式版系统下载到u盘后如何安装,那么今天,小编就把u盘安装win11系统的步骤教程分享给大家。
工具/原料:笔记本电脑
系统版本:windows10系统
品牌型号:联想ThinkPad
1.我们准备一个空白u盘插到电脑当中,然后打开【小白一键重装系统】,点击下方的开始制作。
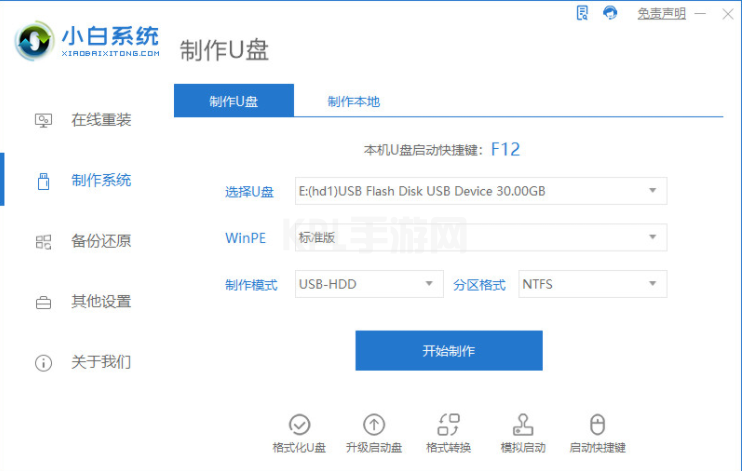
2.进入该页面,选择好操作系统之后,点击页面当中的【开始制作】按钮。
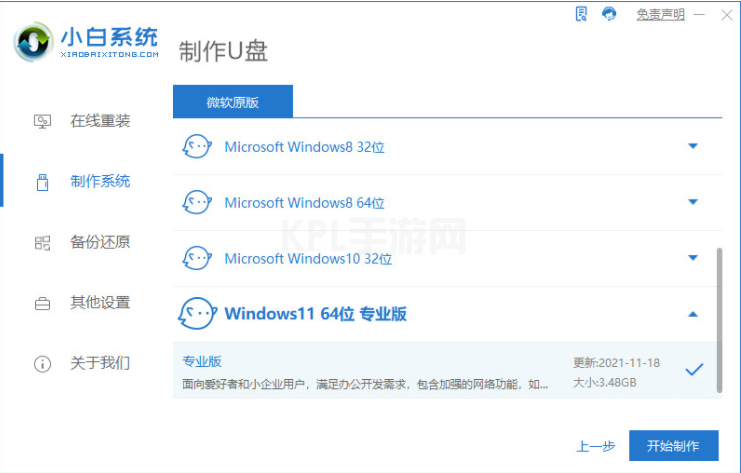
3.此时软件就会开始下载镜像文件和制作pe系统,此过程大概20分钟,我们耐心等候软件下载完成,途中可以去干别的事,但是我们的电脑注意不要断开网络连接。
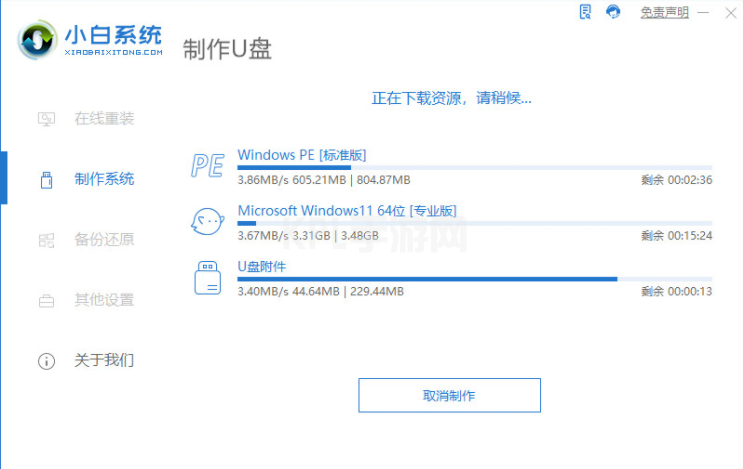
4.系统下载完成后,我们将电脑重启操作。
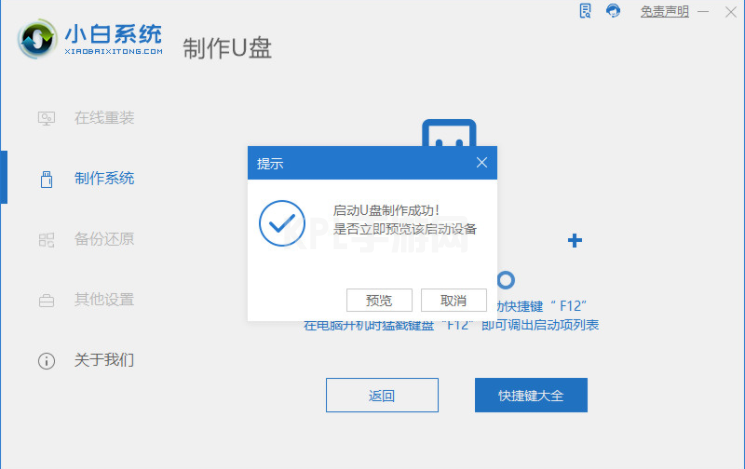
5.此时在开机的页面按启动热键,设置启动u盘作为第一启动项,进入pe。
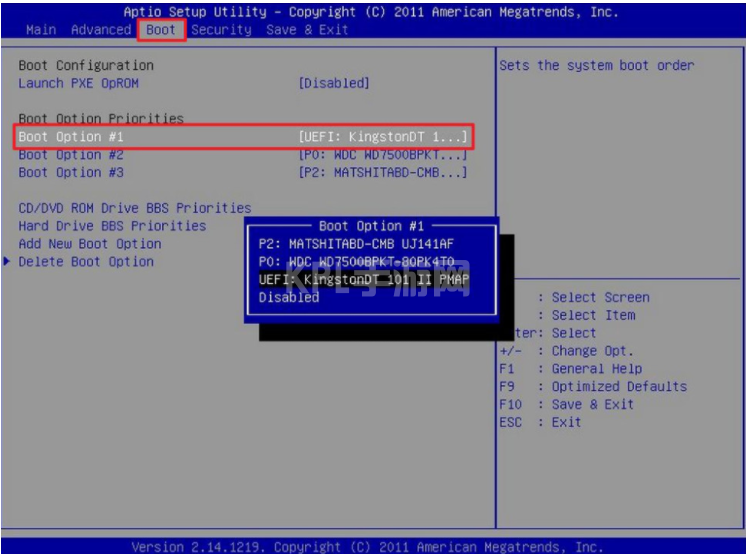
6.在此页面装机工具就会帮助我们进行系统的安装操作,耐心等待安装完成。
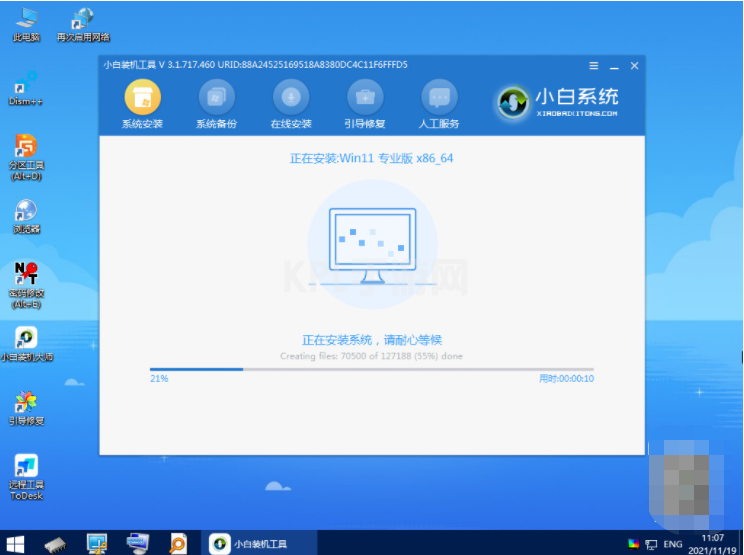
7.系统安装完成,我们重启之后就可以进入到新的页面中进行体验啦。

总结:以上就是小编介绍的u盘安装win11系统的步骤啦,希望能帮助到大家。





























