Win11如何对系统硬盘进行分区?很多下载了Win11系统的朋友都会遇到这个问题。因为Win11系统毕竟和Win10系统不同,按照Win10系统的分区方式贸然对Win11系统进行分区肯定是不合适的,所以合理的分区还是很重要的。如果你不知道如何分区,请看看教程。
工具/原料
系统版本:windows11系统
品牌型号:苹果MacBook Air
方法一、新电脑win11硬盘怎么分区的方法
1、首先右击桌面“我的电脑”,选择“管理”。
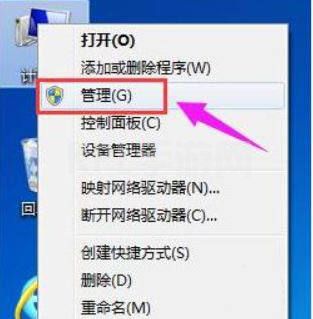
2、在弹出的窗口中,选择“磁盘管理”。
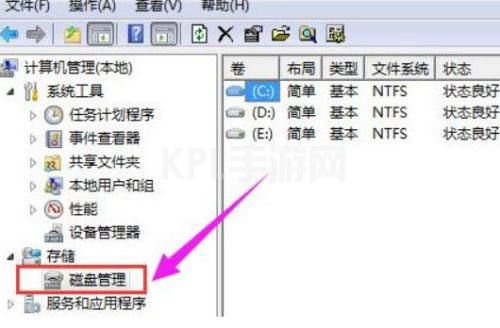
3、在窗口右下角可以看到磁盘,选择要分区的磁盘并右击。
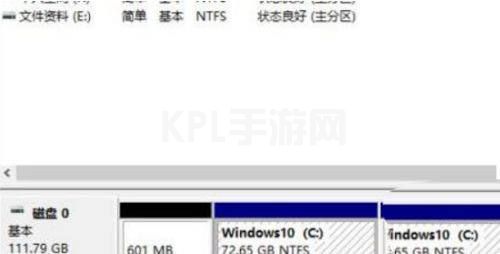
4、选择“压缩卷”选项。
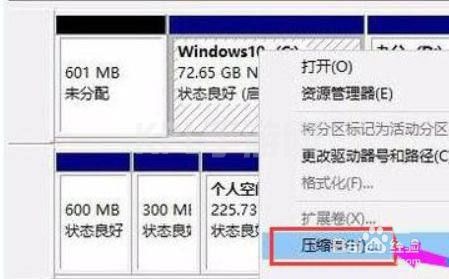
5、此时能够得出压缩空间的数值,输入需要的压缩空间,点击压缩。
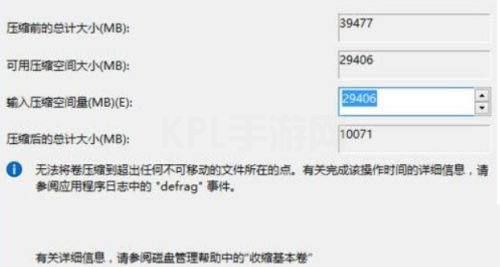
6、压缩完成后会看到一个未分配的分区,右击选择“新建简单卷”。
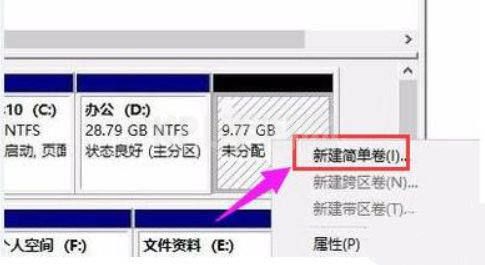
7、之后不断点击下一步进行安装。

8、新建的简单卷磁盘格式选择“NTFS”即可。
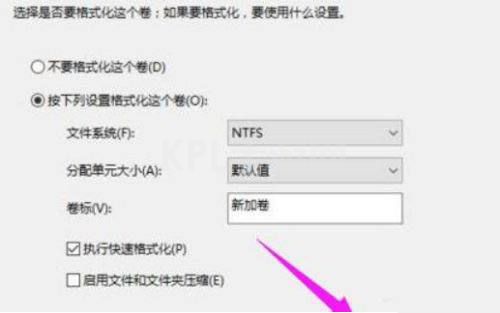
9、最后就可以看到新建的分区了。
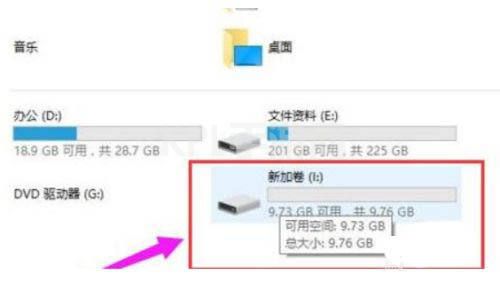
注意事项
1.磁盘大小在128 GB:系统分区50GB,其余空间创建一个软件分区用于存放软件和数据。
2.磁盘大小在256 GB:系统分区50GB,软件分区100GB,其余空间用于创建数据分区
3.磁盘大小在512GB:系统分区100GB,软件分区100GB,其余空间用于创建数据分区
4.磁盘大小在1TB:系统分区100GB,软件分区500GB,其余空间用于创建数据分区
5.磁盘大小在2TB: 系统分区100GB,软件分区500GB,其余空间用于创建数据分区
总结
1、右击桌面“我的电脑”,选择“管理”。
2、在弹出的窗口中,选择“磁盘管理”。
3、选择要分区的磁盘并右击,选择“压缩卷”选项。
4、点击压缩,右击选择“新建简单卷”。
5、点击下一步进行安装,新建的简单卷磁盘格式选择“NTFS”即可。





























