微软将发布新一代操作系统Win11。目前可以下载Win11的预览图,感兴趣的朋友可以下载体验一下。在这里,我们给大家带来一个Win11 system的u盘安装教程,让大家使用u盘轻松安装Win11新系统。
工具/原料
系统版本:Windows11
工具:8G以上U盘
软件版本:小白一键重装系统
1.u盘安装系统Win11,首先,打开下载好的小白一键重装系统,插入u盘,点击“开始制作”。
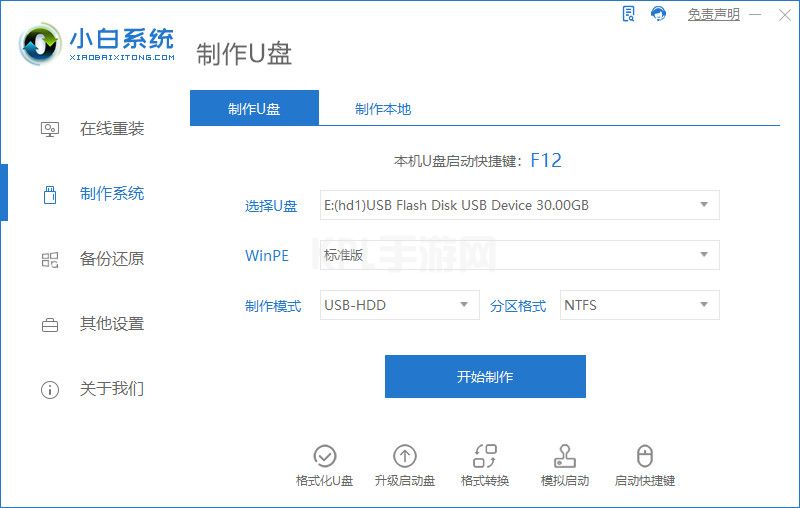
2.选择合适的win11系统,点击:”开始制作“。
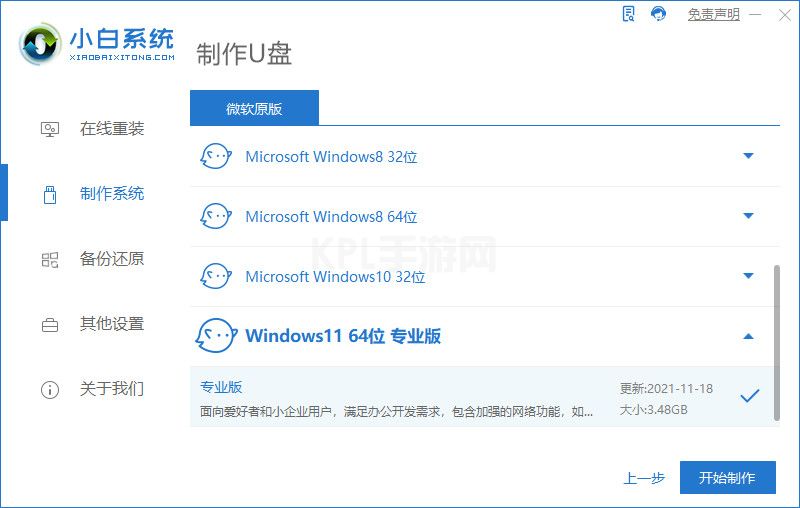
3.点击确定。
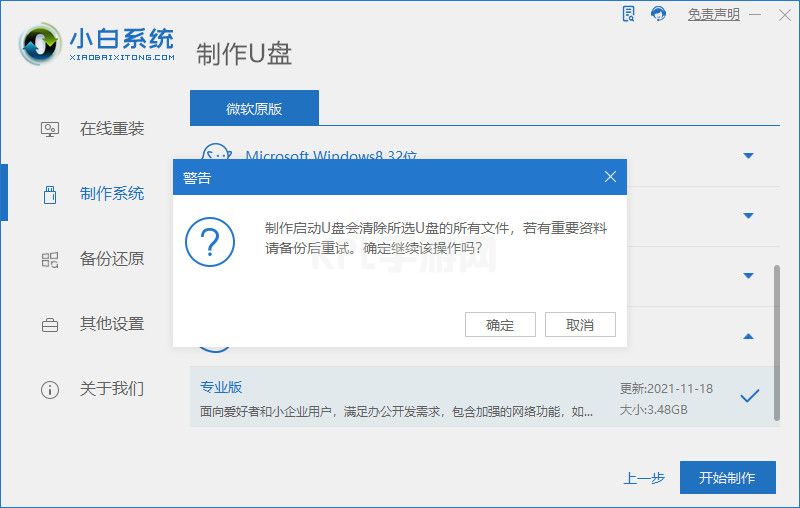
4.正在下载选择好的系统,还有安装系统所需要的环境。
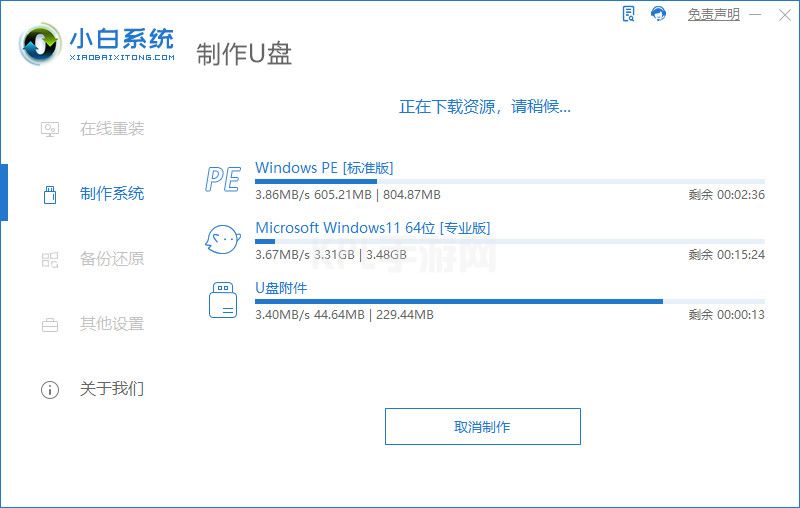
5.u盘制作完成,用户需要点开预览来查看电脑品牌启动的热键。
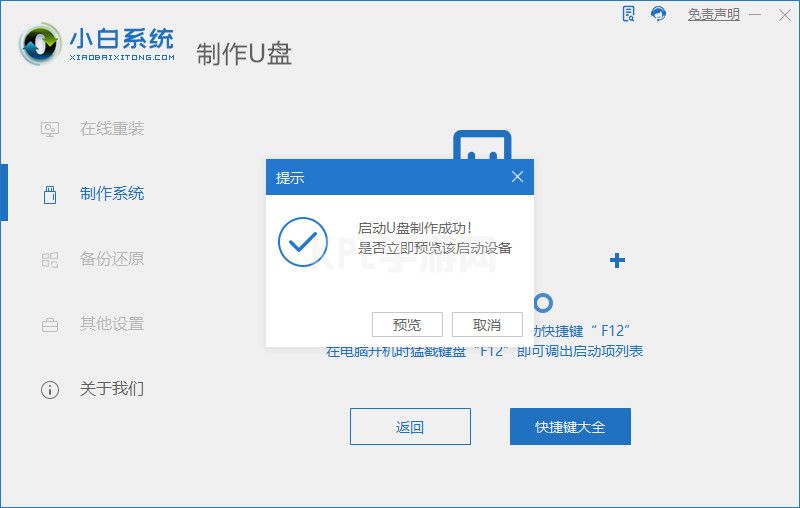
6.进入bios根据下图设置。
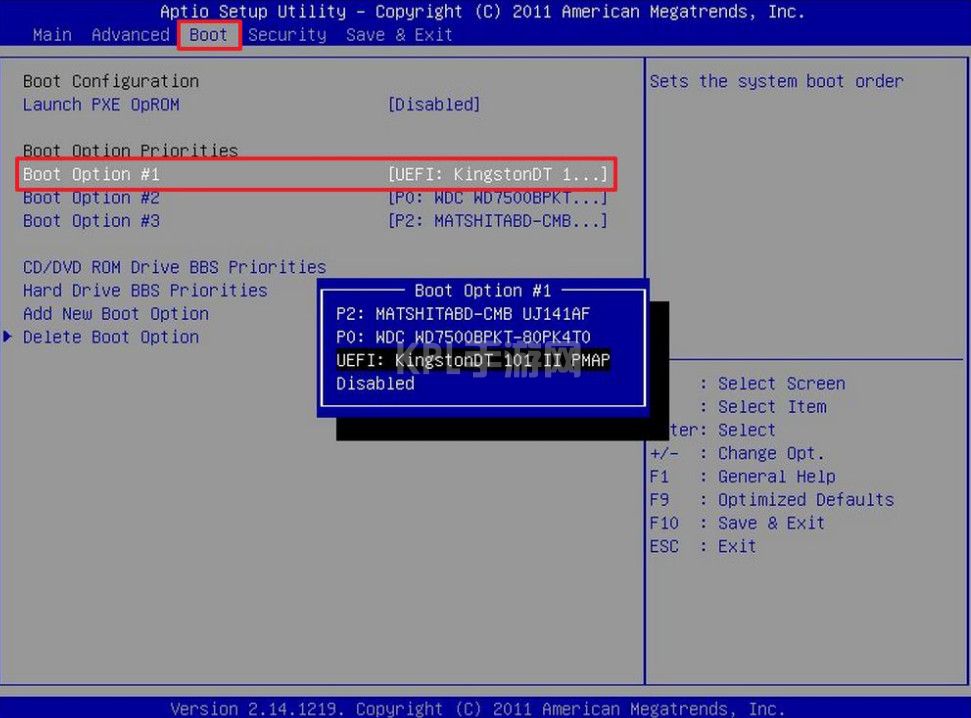
7.进入pe之后系统会自动开始安装。
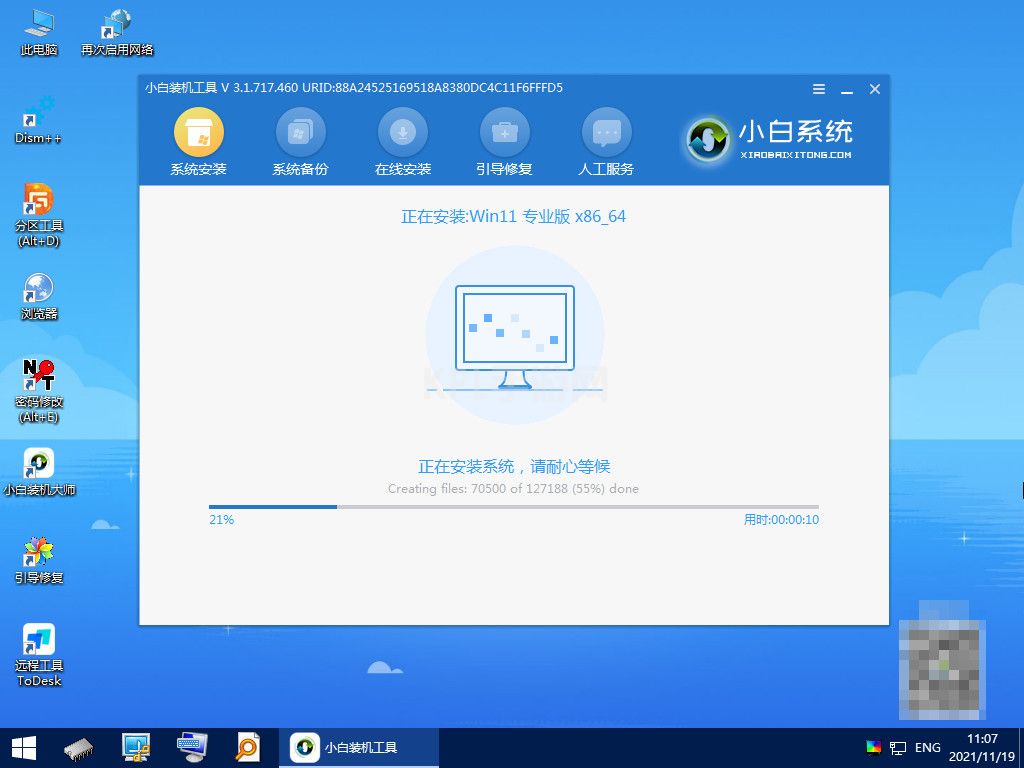
8.安装完成,等待重启系统进入部署工作。
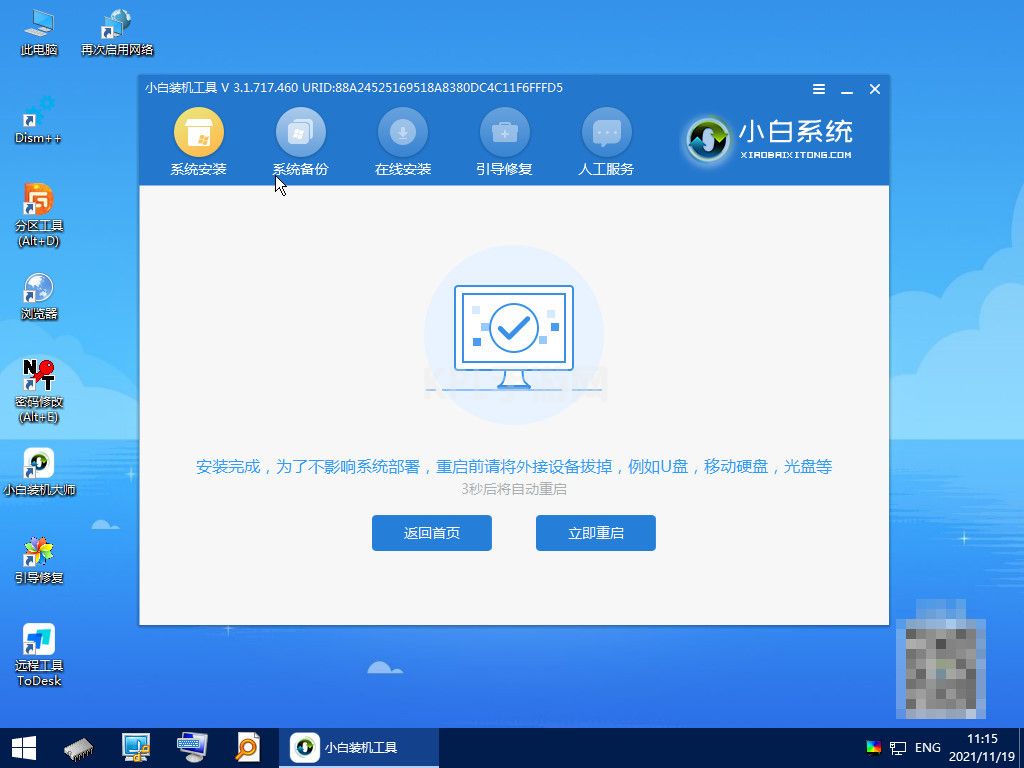
9.进入新桌面,重装完成。

总结
打开小白一键重装系统,制作u盘,选择合适的win11系统进行下载,等待重启安装。





























