win11下载路径怎么设置?众所周知,系统默认的下载位置在没有更改的情况下默认放在C盘里,而c盘是系统盘,长时间的系统空间占用很可能会导致系统运行变慢。那么有没有办法避免这个问题呢?win11下载路径怎么设置呢?下面为大家带来的就是windows11下载软件默认路径设置方法。
工具/原料
系统版本:windows11系统
品牌型号:联想ThinkPad
方法一、win11下载路径设置方法
1、首先在桌面上找到“此电脑”,双击鼠标左键打开它。
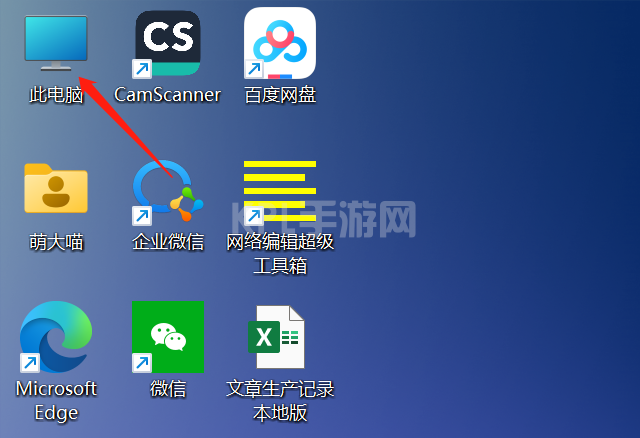
2、接着在左侧文件栏中找到“下载”,右键选中它,点击“属性”
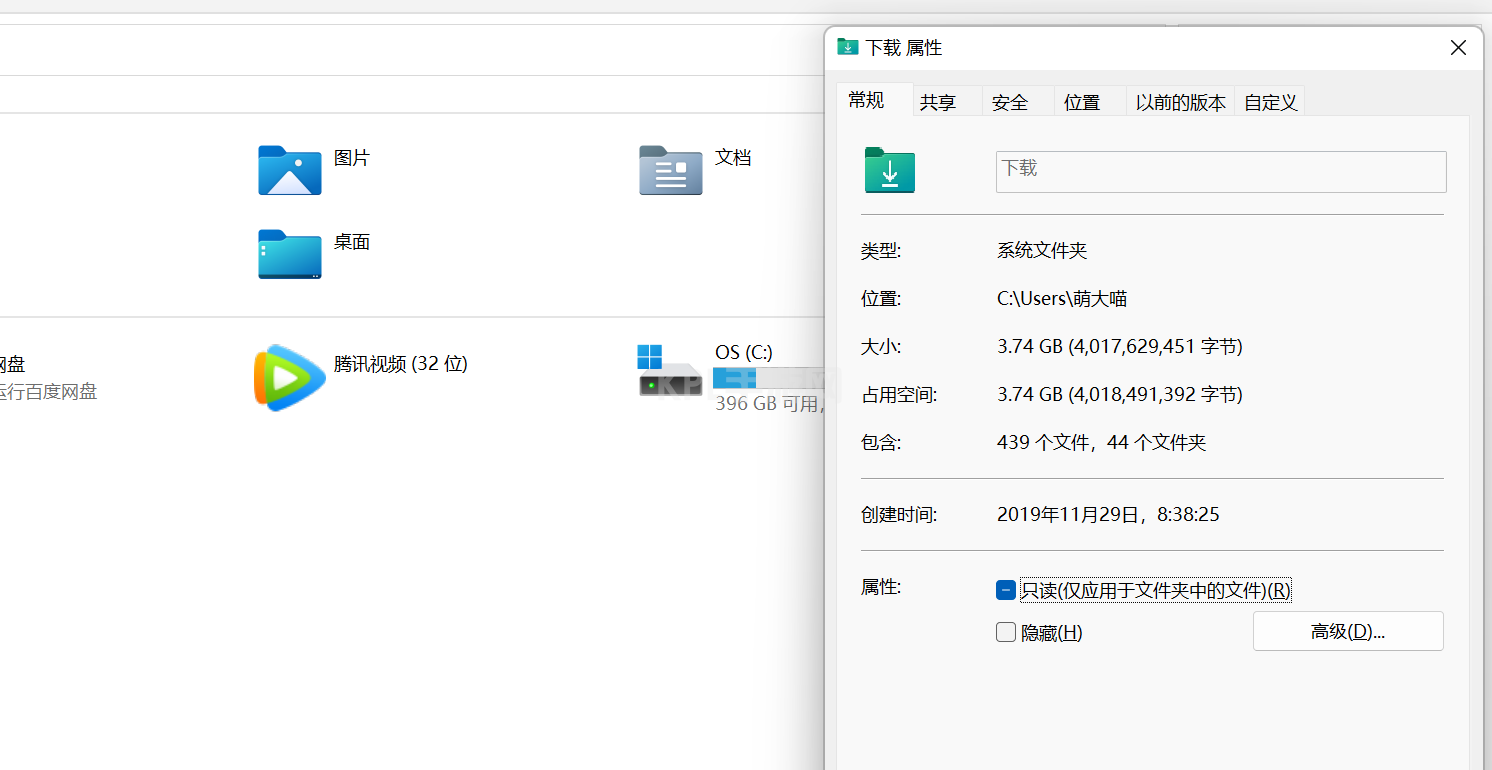
3、打开下载文件夹属性后,点击上方的“位置”选项卡。
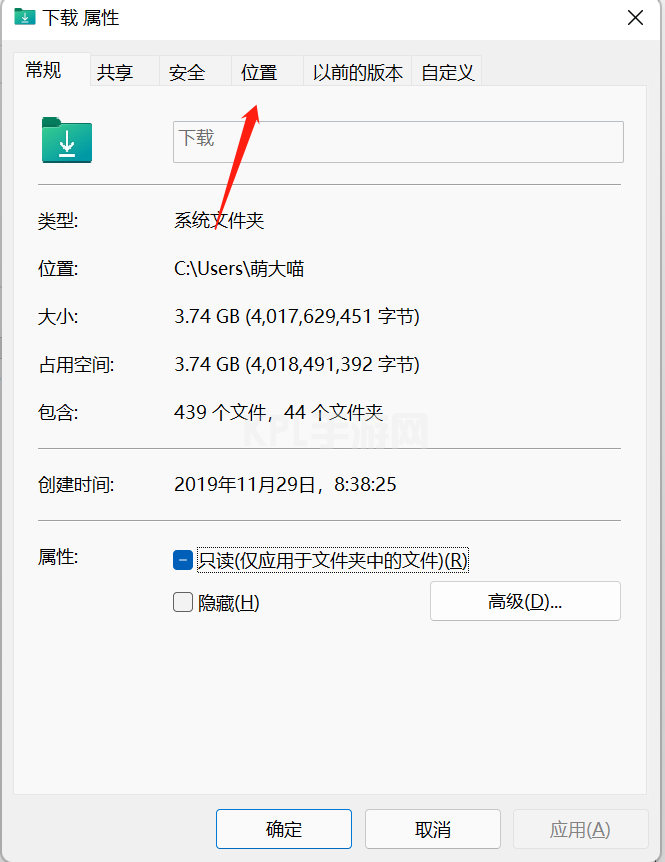
4、进入位置选项卡可以看到当前的下载文件夹位置,点击下方的“移动”或者“更改”
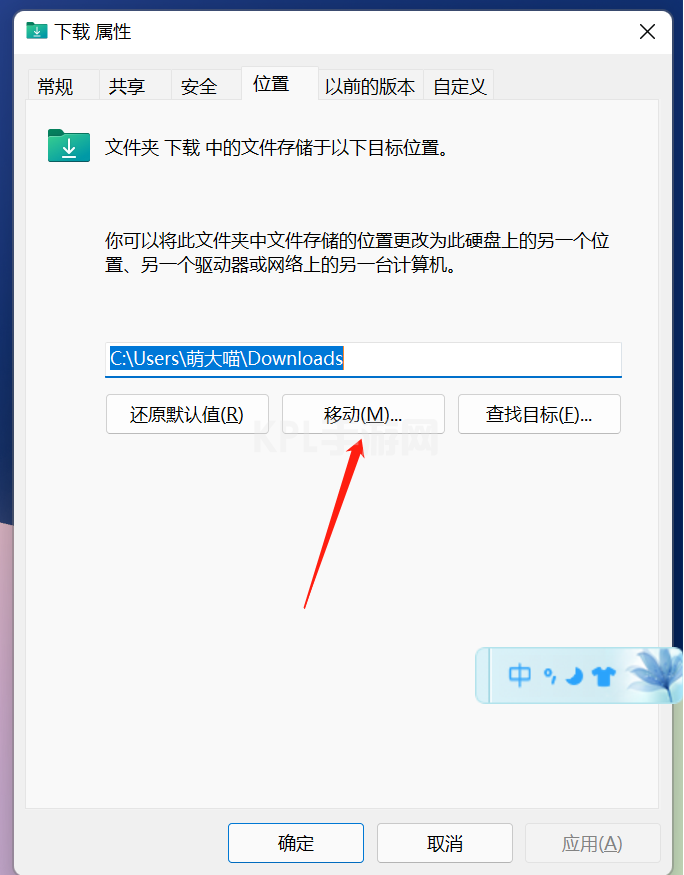
5、接着选择一个空间较大的磁盘,点击确定即可。
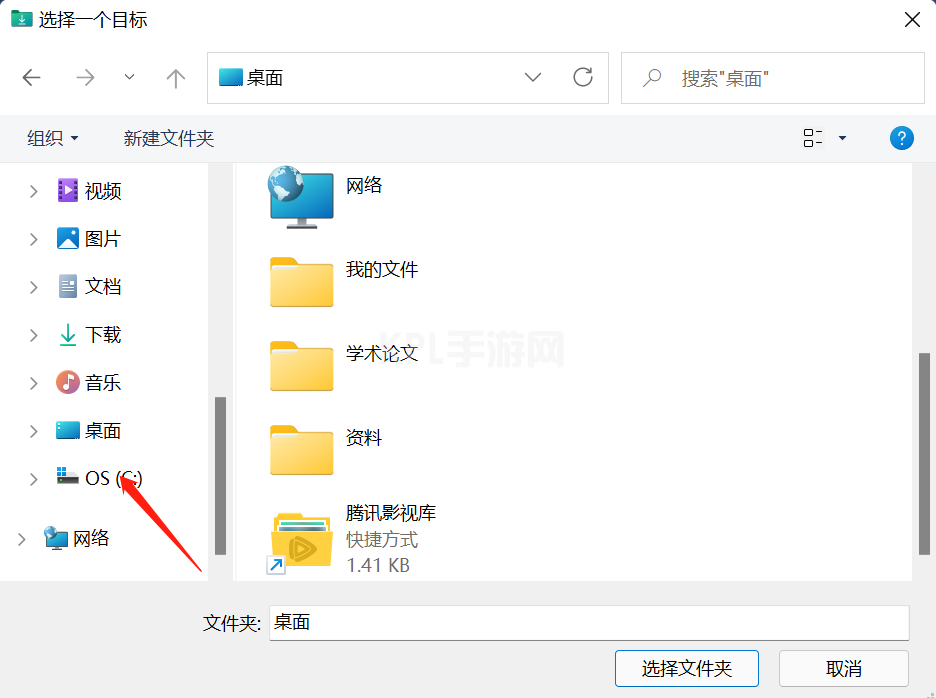
6、设置完成后,我们以后使用win11下载文件就会自动保存到C盘以外的位置了。
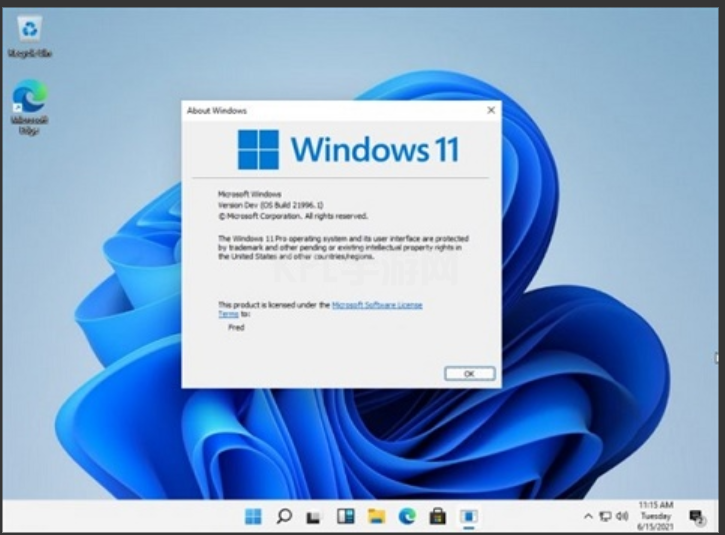
总结
1、首先在桌面上找到“此电脑”,双击鼠标左键打开它。
2、接着在左侧文件栏中找到“下载”,右键选中它,点击“属性”
3、打开下载文件夹属性后,点击上方的“位置”选项卡。
4、进入位置选项卡可以看到当前的下载文件夹位置,点击下方的“移动”或者“更改”
5、选择一个空间较大的磁盘,点击确定。
6、完成。





























