最近有不少用户都把自己的电脑升级到了Windows11操作系统,但是在安装Win11系统时遇到提示需要安装在GPT硬盘中,不知道如何解决,那么如何设置win11分区gpt格式呢?接下来和小编一起来学习一下设置win11分区gpt格式方法。
工具/原料
系统版本:win11正式版
品牌型号:华硕UX30K35A
软件版本:小白一键重装系统v2990
方法一、设置win11分区gpt格式教程
1、首先下载安装小白一键重装系统工具,插入u盘,点击开始制作,选择win11系统制作启动盘。
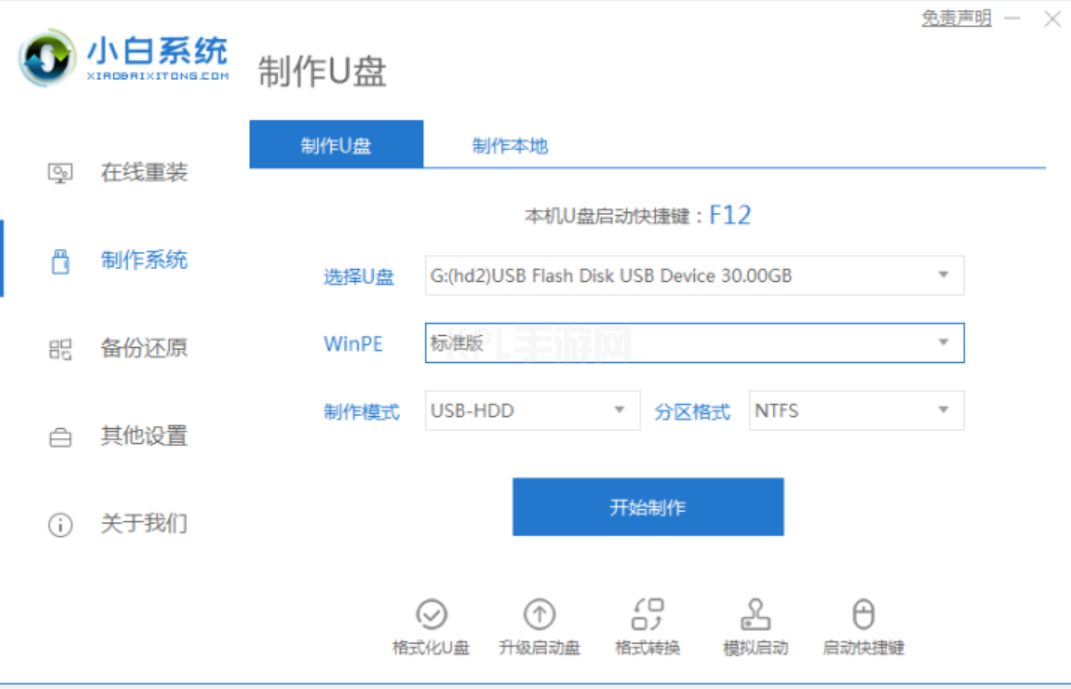
2、制作完成后,在支持uefi电脑上插入U盘启动盘,启动之后不停按F12或F11或Esc等快捷键,不同电脑启动键不同,在弹出的启动项选择框中,选择识别到的U盘选项,如果有带UEFI的启动项,要选择uefi的项,回车从uefi引导启动。
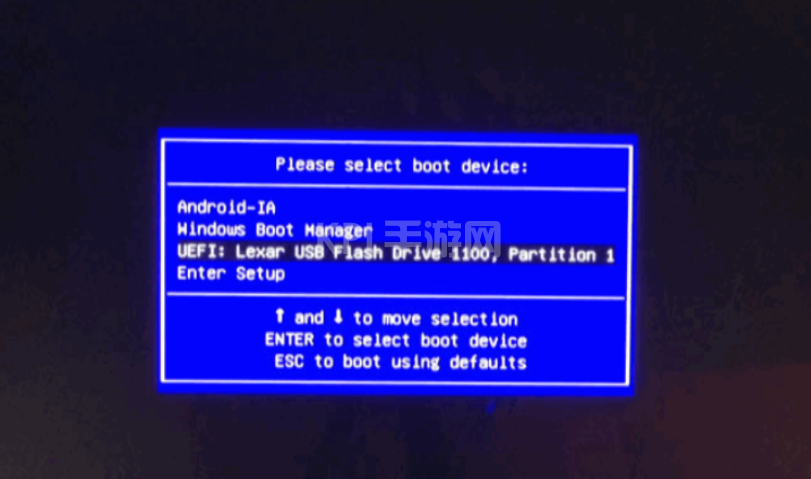
3、选择01项进入pe系统内。

4、进入pe系统后打开桌面的diskgenius分区工具,在窗口左侧右键点击需要分区的磁盘,分区类型选GUID,至于分区的数量已经大小根据个人喜好安排,建议主分区至少需要分配20gb,勾选对齐分区到此扇区的整数倍(8的倍数如:2048、4096都可以)对齐4K,点确定。
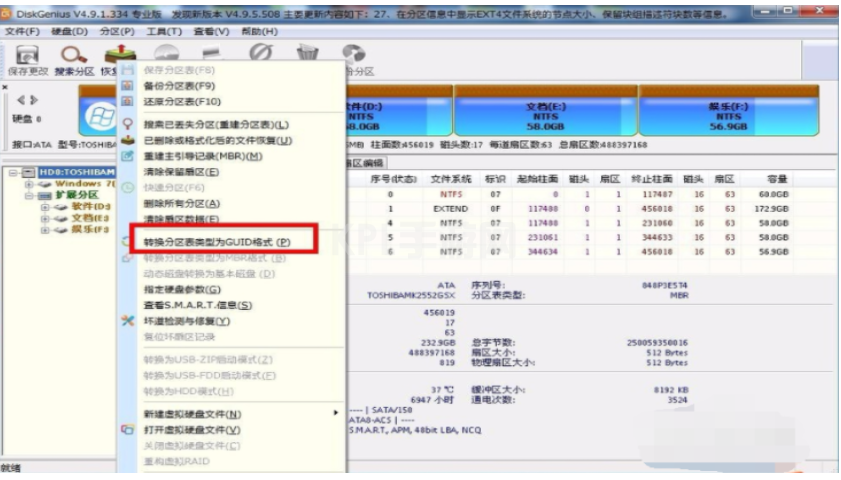
5、分区完成之后,打开小白装机工具点击系统安装即可。选择好目标分区,安装win11系统后点击重启即可。
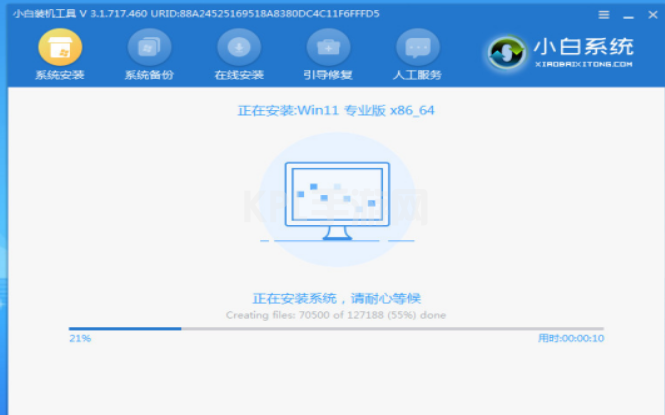
6、重启之后进入win11系统桌面就表示重装win11成功啦。

注意事项
1、在制作启动盘前要先备份保存好电脑系统盘的重要资料。
总结
1、使用gpt分区安装win11系统,注意先设置好bios的一些选项。
2、然后使用小白一键重装系统工具制作win11 u盘启动盘。
3、插入启动盘进电脑启动进入pe系统。
4、pe系统内打开分区工具转换磁盘分区为guid(即gpt分区)。
5、打开小白装机工具安装win11系统,等待安装完成即可。





























