华硕电脑怎么用u盘重装系统win11步骤教程,很多台式电脑选用性能优秀的华硕品牌,华硕电脑跟其他电脑一样,都是可以通过U盘重装win11系统,U盘重装系统方法越来越流行,非常适合新电脑或系统崩溃的电脑,很多电脑小白还不懂华硕电脑怎么用U盘重装系统,其实重装系统步骤并不难,下面小编就教大家华硕电脑怎么用u盘重装win11系统步骤教程。
工具/原料
系统版本:windows11系统
品牌型号:华硕
软件版本:小白一键重装系统
方法一、华硕电脑u盘如何重装win11系统
1、先在一台可用的电脑上下载安装好小白一键重装系统工具打开,插入一个8g以上的空白u盘,选择制作系统打开制作启动盘。
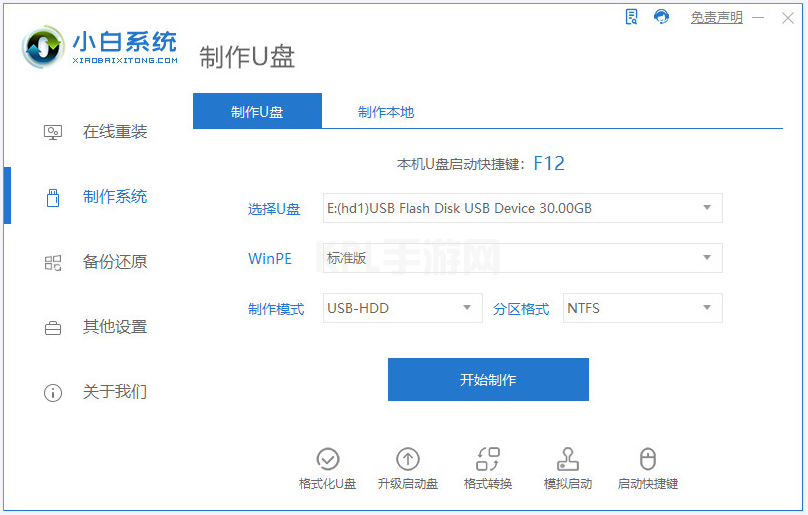
2、然后选择需要安装的win11系统点击开始制作。
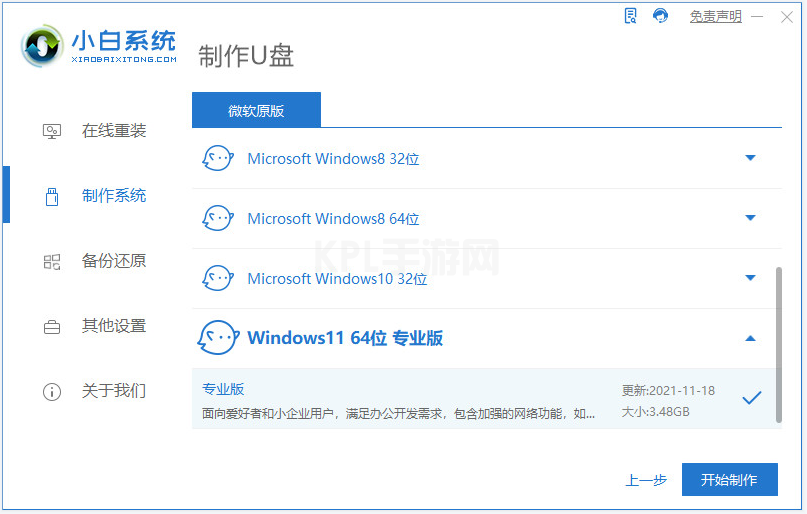
3、等待制作u盘启动盘完成后,先查看需要安装的电脑的启动快捷键是多少,再拔出u盘退出。
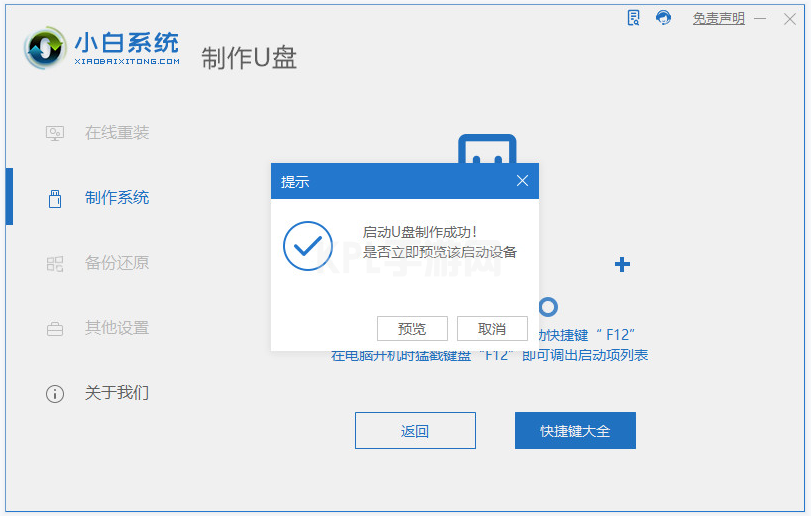
4、接着将u盘启动盘插入到需要安装的电脑中,重启电脑不断按快速启动键进入快速启动菜单页面,将启动项设置为u盘启动项进入。
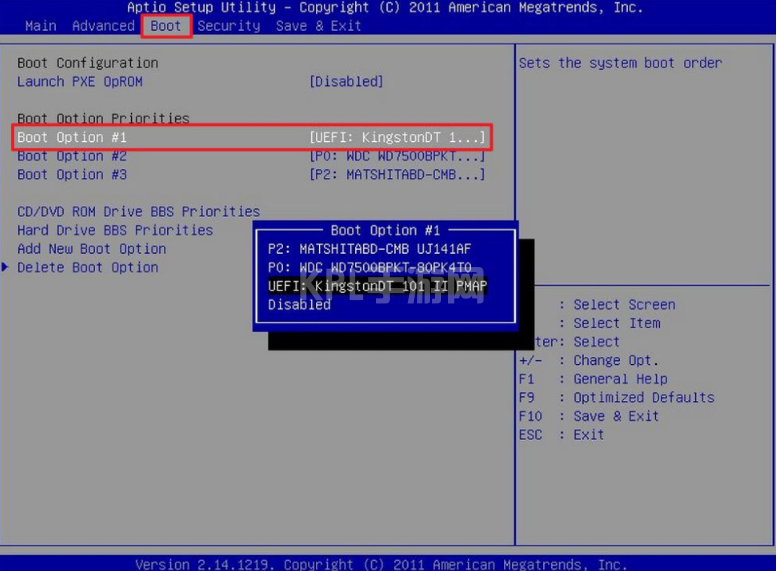
5、然后选择第一项pe系统进入。

参考链接:u盘怎么安装win11系统教程
总结
1、下载安装好小白一键重装系统工具,制作启动盘。
2、择需要安装的win11系统点击开始制作。
3、查看启动快捷键是多少,拔出u盘,退出。
4、将u盘启动盘插入到需要安装的电脑中,重启电脑进入快速启动菜单页面,将启动项设置为u盘启动项进入。
5、然后选择第一项pe系统进入,择需要安装的win11系统。
6、安装完毕,重启电脑,进入桌面,完成。





























