很多朋友可能都因为种种原因,导致无法加入windows预览计划时候,那么我们就可以通过u盘来安装,这样就可以完全跳过系统检测,让所有设备都能安装上win11系统,需要的朋友快来学习一下吧。
电脑型号:华硕无畏Pro14锐龙版
系统版本:win10专业版
1、制作一块制作启动u盘。
2、下载一个系统重装工具,就可以在其中制作了
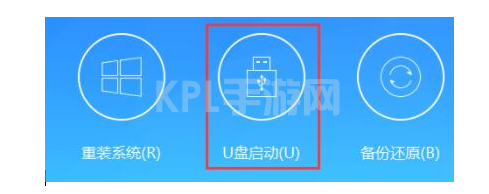
3、选择u盘启动,然后选中我们的u盘,点击“制作启动u盘”
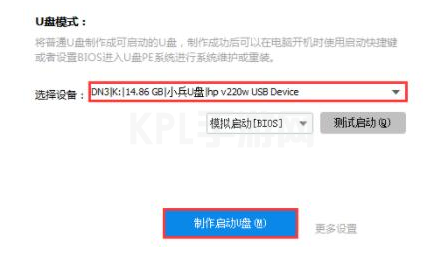
4、然后选择“仅制作启动u盘”,接着等待制作完成。
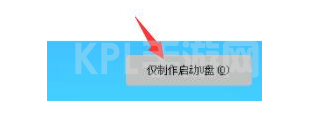
5、制作完成后,还需要下载一个win11系统镜像文件。
6、下载完成后,重启电脑,选择bios设置,进入pe系统。
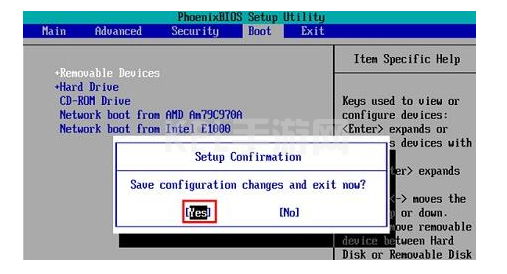
7、进入pe系统后,双击运行打开系统安装程序。
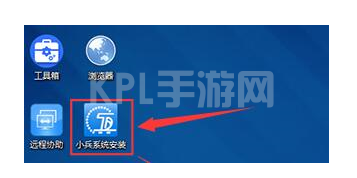
8、然后在其中选择“重装系统”。
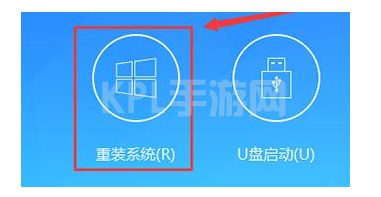
9、点击“浏览”找到我们下载好的win11镜像,选择安装到“C盘”,再点击“一键安装”
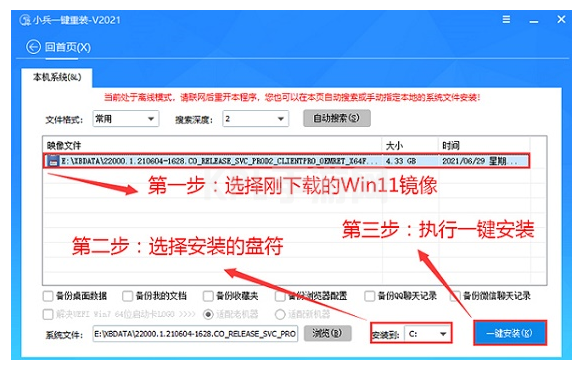
10、接着程序会自动为你安装系统,等待安装完成后重启系统就可以使用win11了。
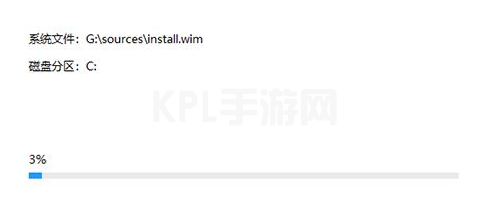
以上就是u盘安装win11系统教程了,希望以上内容可以对你有所帮助。





























