工具/原料
系统版本:windows11系统
品牌型号:联想
软件版本:小白一键重装系统 v2290
方法:
1、首先制作u盘启动盘,先在其他电脑上下载安装好小白一键重装系统工具并打开,插入空白u盘,选择制作系统打开。
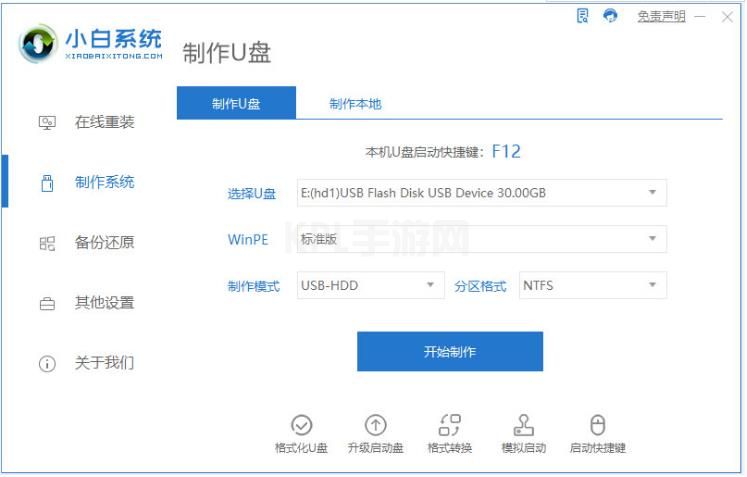
2、选择需要安装的win11系统,然后点击开始制作u盘启动盘。
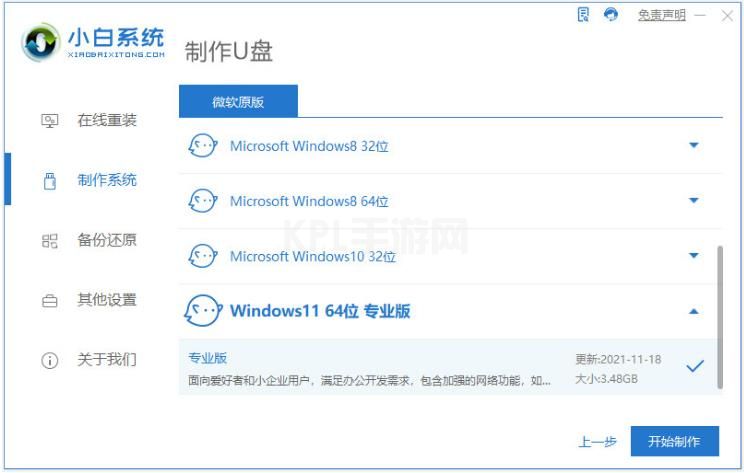
3、等待软件自动开始制作u盘启动盘,制作完成后先查看需要安装的电脑的启动快捷键是多少,再拔出u盘退出。
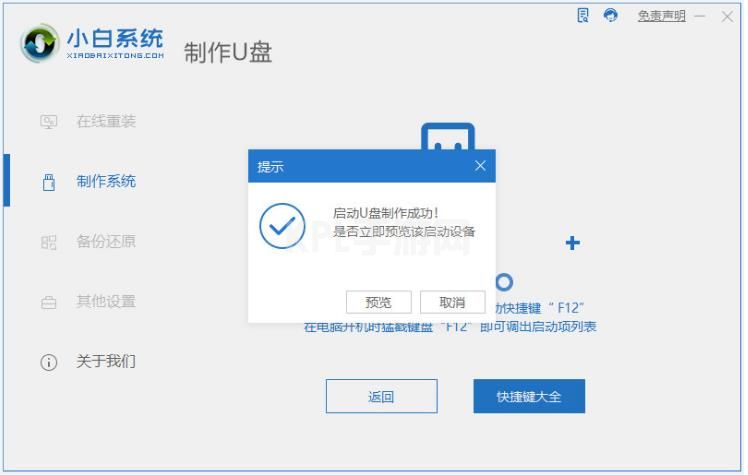
4、将u盘启动盘插入到需要安装的电脑中,重启电脑时不断地按快速启动键,进入快速启动菜单页面之后,将启动项设置为u盘启动项进入。
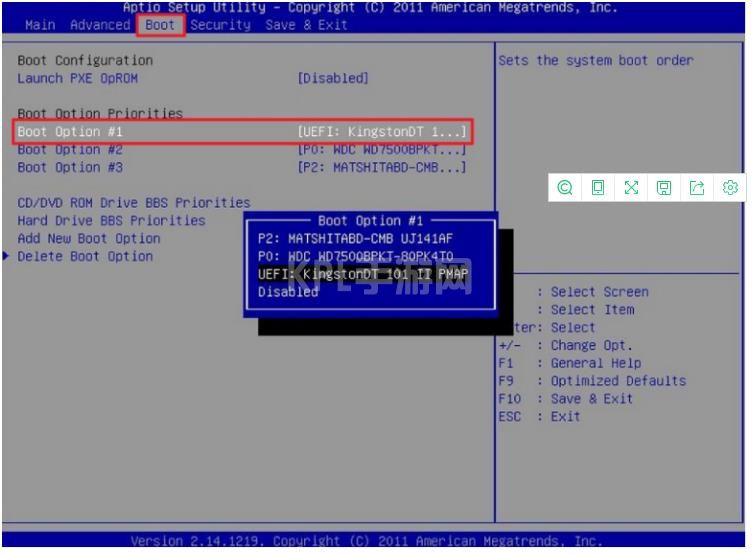
5、选择第一项pe系统进入。
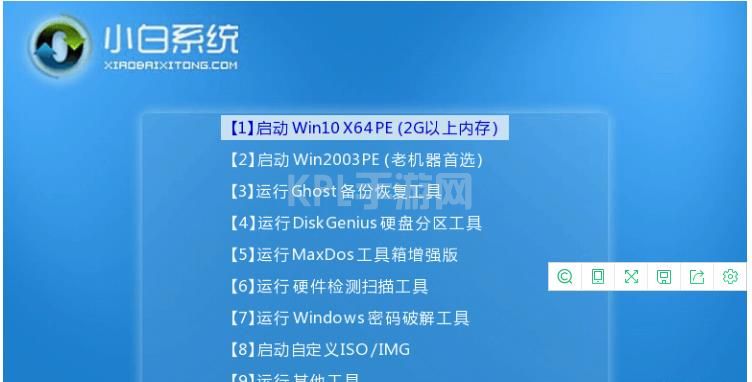
6、进入pe系统之后,打开小白装机工具,点选win11系统开始安装到系统c盘。
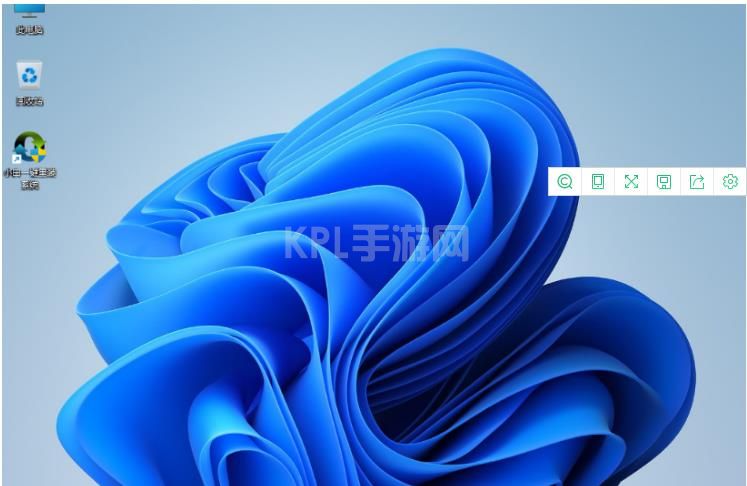
7、等提示安装完成后,选择重启电脑。
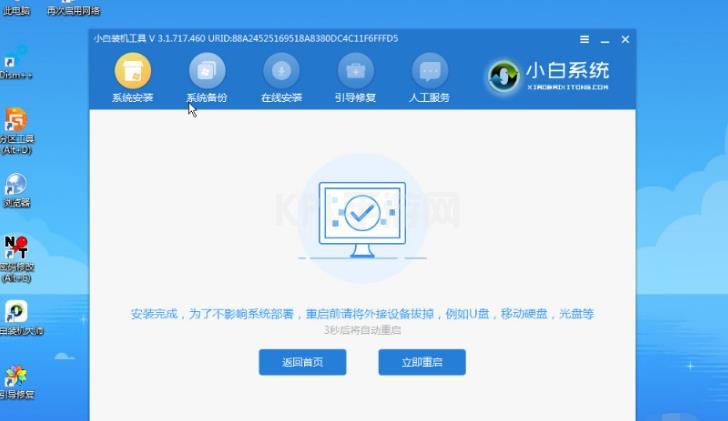
8、重启电脑后,进入到新的win11系统界面,就安装成功了。
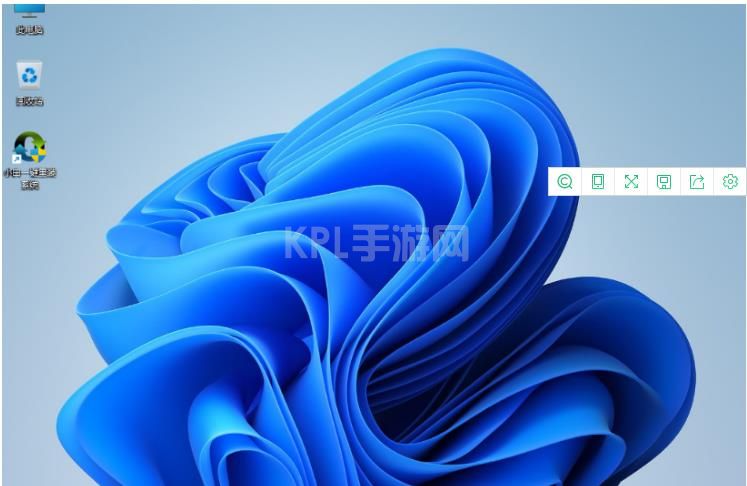
注意事项:在u盘安装系统进入pe系统之后,注意先备份保存好系统盘的资料,然后再安装。
总结:
1、下载安装小白一键重装系统工具,插入空白u盘
2、选择win11系统,制作u盘启动盘
3、查看启动快捷键,拔出u盘退出
4、进入快速启动菜单页面,将启动项设置为u盘启动项进入
5、选择第一项pe系统进入
6、打开小白装机工具,点选win11系统安装到系统c盘
7、安装完成后,重启电脑
8、进入到新的win11系统界面,安装成功





























