u盘怎么装系统win11?win11系统自发布以来就深受广大用户的喜爱,因此网上一度出现很多win11镜像文件供我们下载使用,那么u盘怎么装系统win11呢?相信很多用户对此都不太清楚,别担心,今天,小编就把u盘安装win11系统的步骤方法分享给大家.
u盘如何装系统win11
工具/原料
系统版本:windows10
品牌型号:台式电脑/笔记本电脑
制作工具:一个大于8G内存的空白u盘
软件版本:小白一键重装系统V2290
方法步骤
1.u盘怎么装系统win11?首先我们在桌面上打开下载好的“小白一键重装系统”工具,然后将u盘插到电脑当中,点击制作系统,开始制作选项。
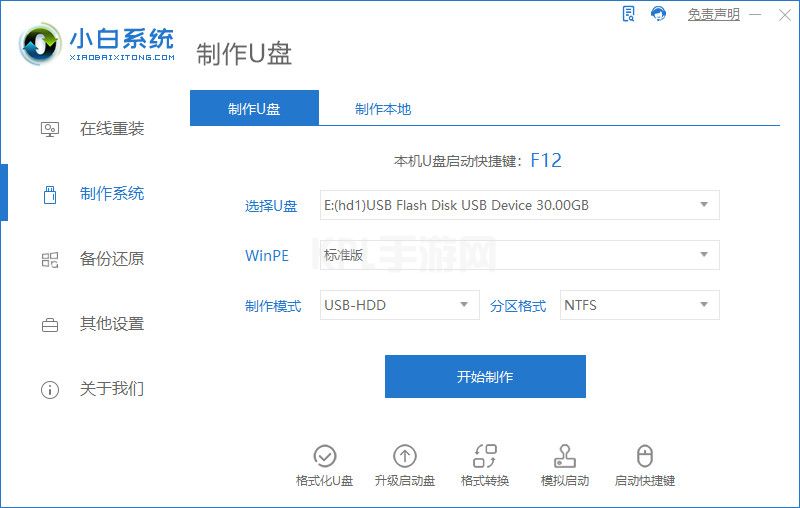
2.我们在页面下找到win11系统,并选择“开始制作”按钮。
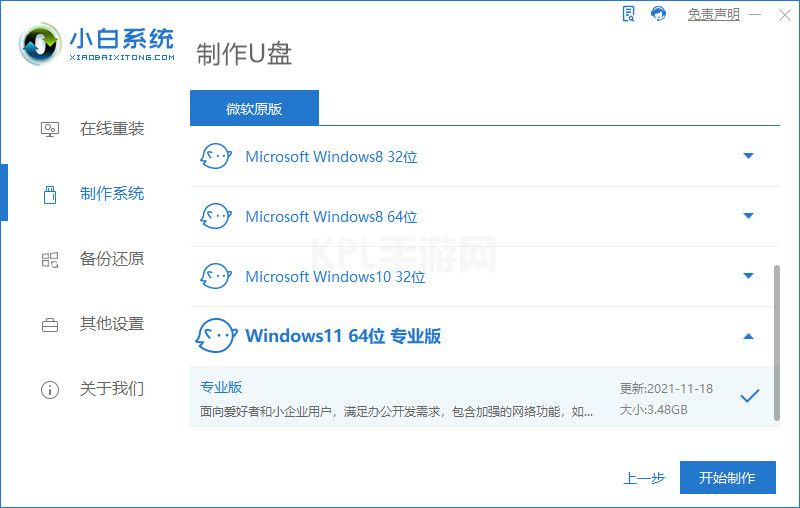
3.等待工具开始制作win11系统的u盘启动盘,我们需耐心等待启动盘制作完成。
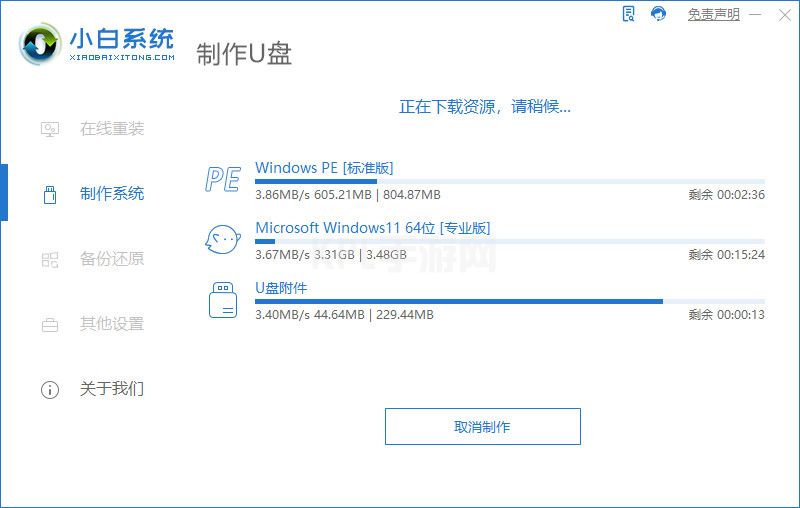
4.启动盘制作完成后,我们将电脑进行重启。
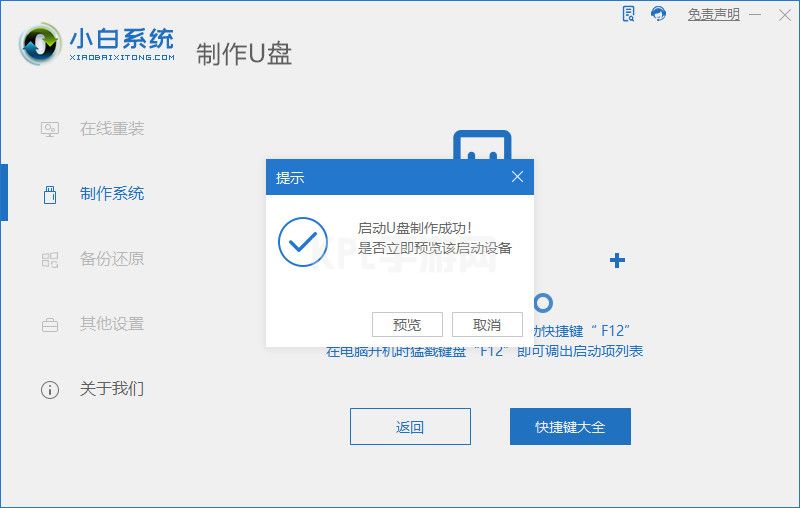
5.在开机启动的时候按下启动热键设置u盘启动项进入pe。
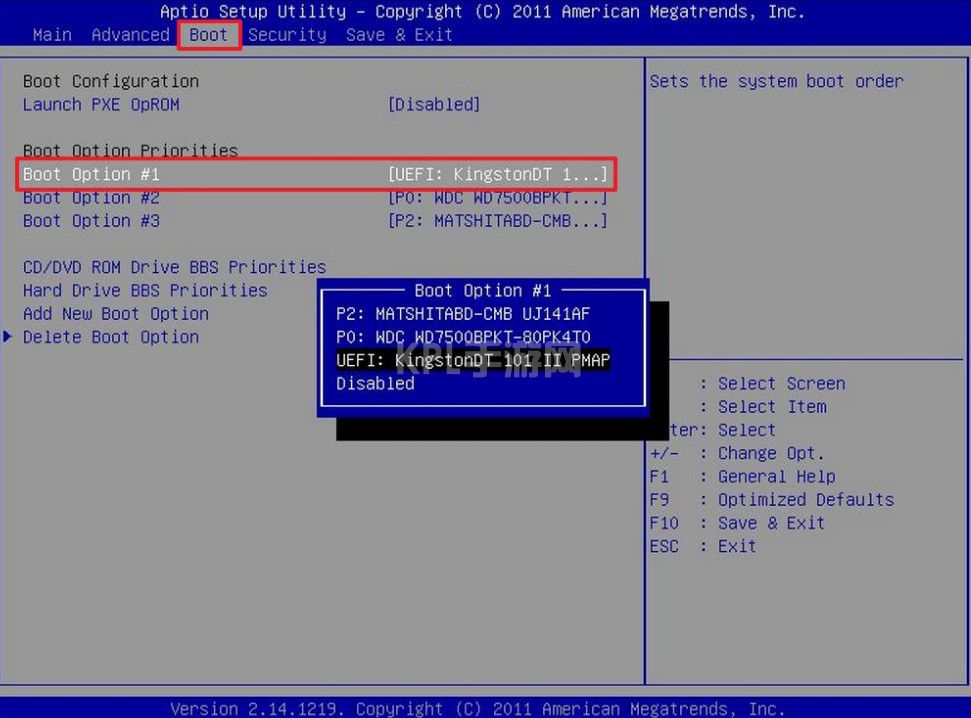
6.装机工具会开始安装系统,我们耐心等待系统安装完成即可。
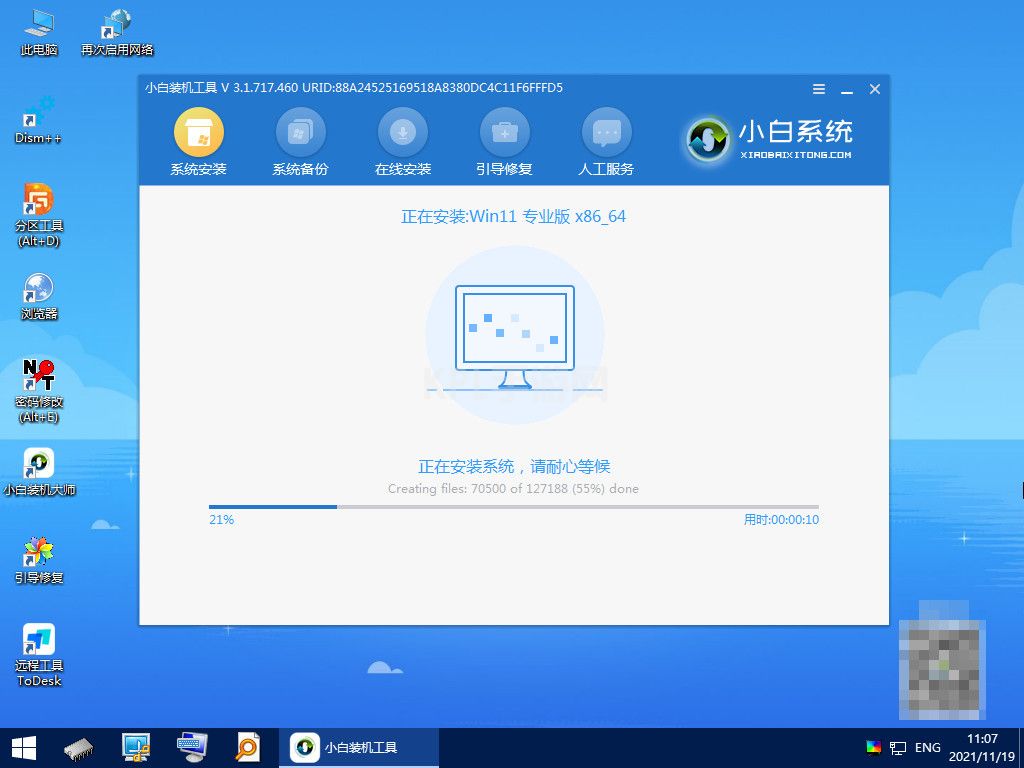
7.系统安装完成之后,我们点击页面“立即重启”选项。

8.最后重启进入到这个操作界面时,就表示u盘安装win11系统成功啦。

注意事项
使用u盘制作启动盘前需将当中的重要文件资料进行备份
总结
u盘怎么装系统win11?首先我们在桌面上打开下载好的“小白一键重装系统”工具,然后将u盘插到电脑当中,点击制作系统,开始制作选项。
我们在页面下找到win11系统,并选择“开始制作”按钮。
等待工具开始制作win11系统的u盘启动盘,我们需耐心等待启动盘制作完成。
启动盘制作完成后,我们将电脑进行重启。
在开机启动的时候按下启动热键设置u盘启动项进入pe。
装机工具会开始安装系统,我们耐心等待系统安装完成即可。
系统安装完成之后,我们点击页面“立即重启”选项。
最后重启进入到这个操作界面时,就表示u盘安装win11系统成功啦。
这就是u盘怎么装系统win11的步骤内容,有需要的用户赶快收藏起来吧。





























