随着win11系统的发布,很多小伙伴都迫不及待的想体验win11系统了,却还有人不知道小白一键重装系统怎么安装win11系统,下面小编来个大家说说小白怎么安装win11iso的教程.
1.先把准备的空白u盘插到电脑当中,双击打开【小白一键重装系统】软件,进入页面后,选择下方的【开始制作】。
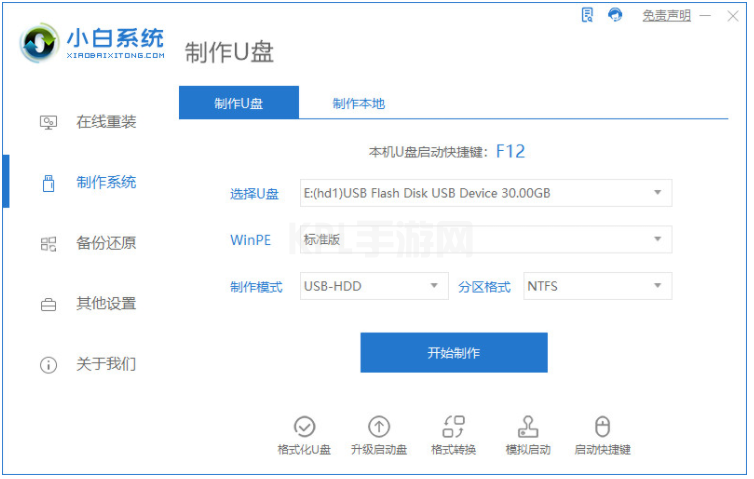
2.选择要安装的win11系统,完成后点击页面下方的开始制作。
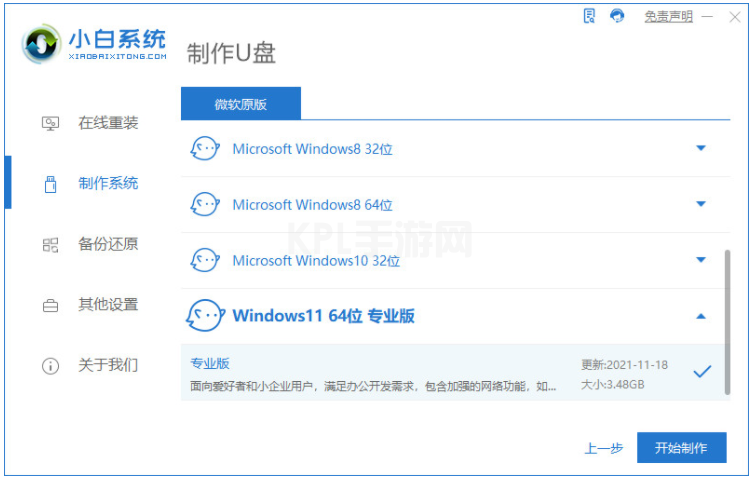
3.软件就会开始下载系统镜像和制作pe系统,我们此时不要让电脑断电,耐心的等待系统下载完成。
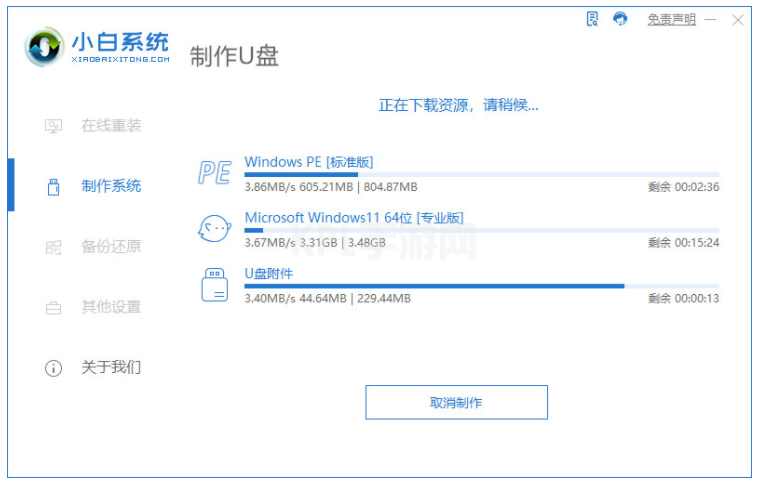
4.系统下载完成后,可以去查看下电脑的启动快捷键,之后将软件关闭,然后重启电脑。
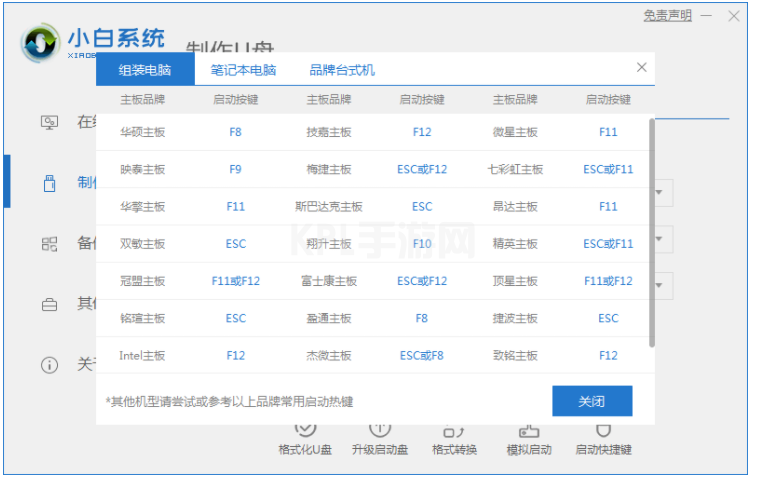
5.在重启进入到开机启动的页面时,按启动快捷键,设置u盘为开机首选,进入pe当中。
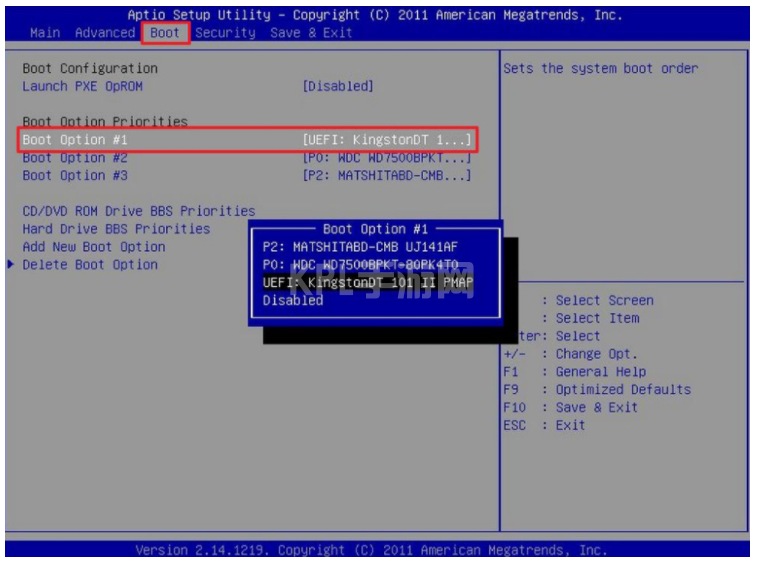
6.此时在进入的页面中,装机工具会将下载好的系统进行安装的操作,我们无需手动,等待安装完成即可。
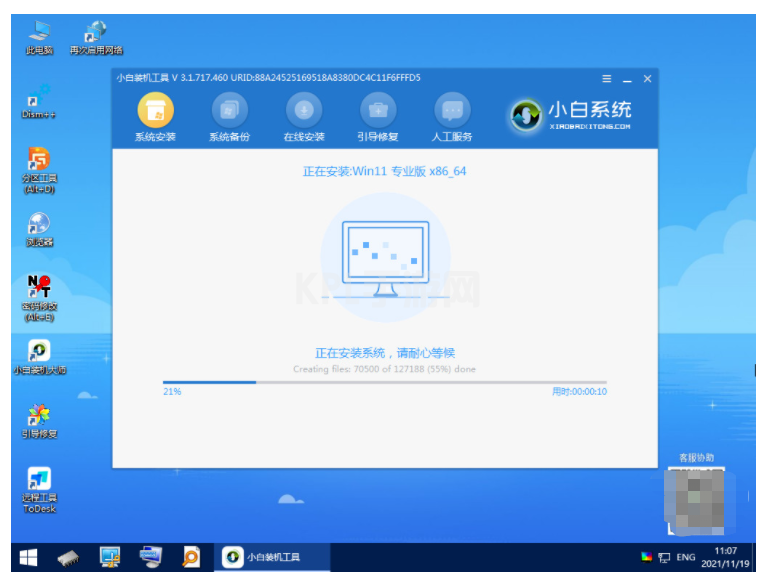
7.系统安装完成,点击页面下方的【立即重启】。
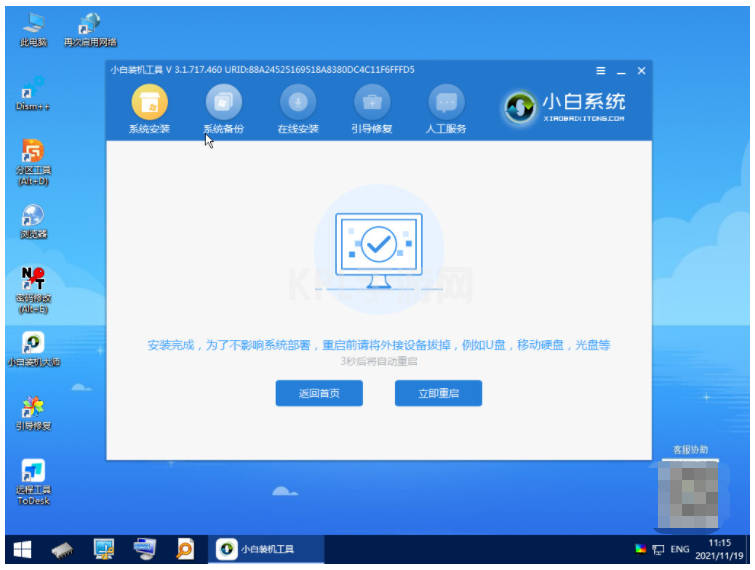
8.最后就会进入到新的系统页面啦,也就说明系统安装完成。

以上就是小白怎么安装win11iso的教程,希望能帮助到大家。





























