说到控制面板,相信大家都不陌生,平时电脑很多的设置都在这里设置的,但是最近有用户反映自己在win11当中打开控制面板后出现闪退的情况,那么我们遇到win11控制面板闪退怎么办呢,下面,小编就把win11控制面板打开后闪退的解决方法教给大家。
工具/原料
系统版面:windows11
品牌版型:联想ThinkPad/nvidia
方法一:win11控制面板打开闪退
1.首先我们在桌面中按下【win】+【r】在打开的页面中输入【msconfig】点击确定。
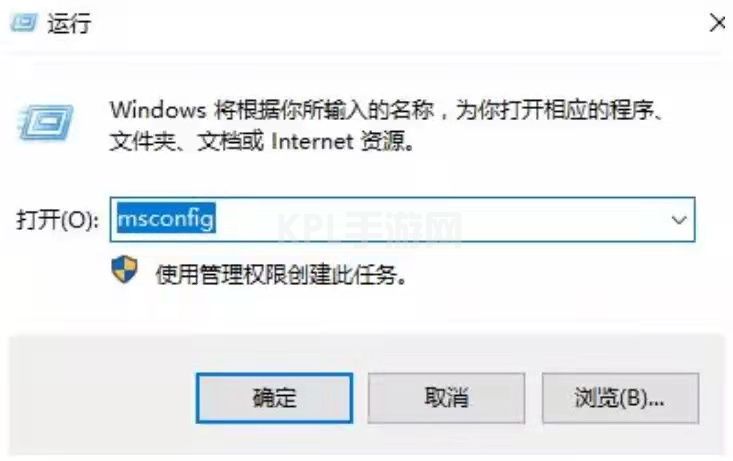
2.在进入的页面中,我们切换到服务选项,转移到该页面后,我们勾选【隐藏所有microsoft服务】,完成操作后点击【全部禁用】即可。
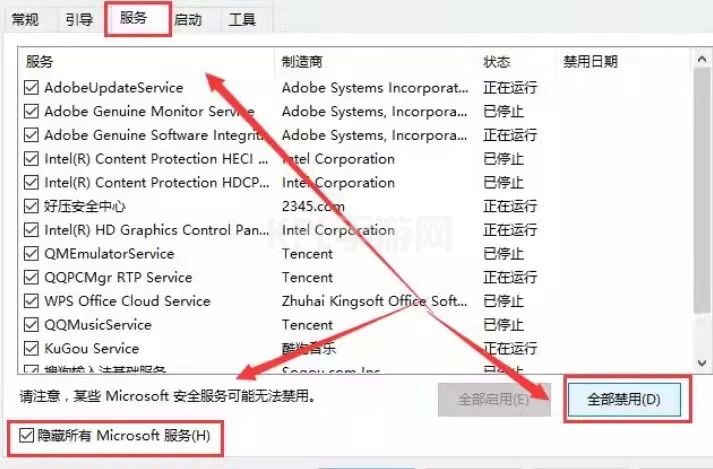
3.此时我们按下【ctrl】【shift】【esc】打开任务管理器,选择【启动】页面,将所有的启动项都禁用即可。
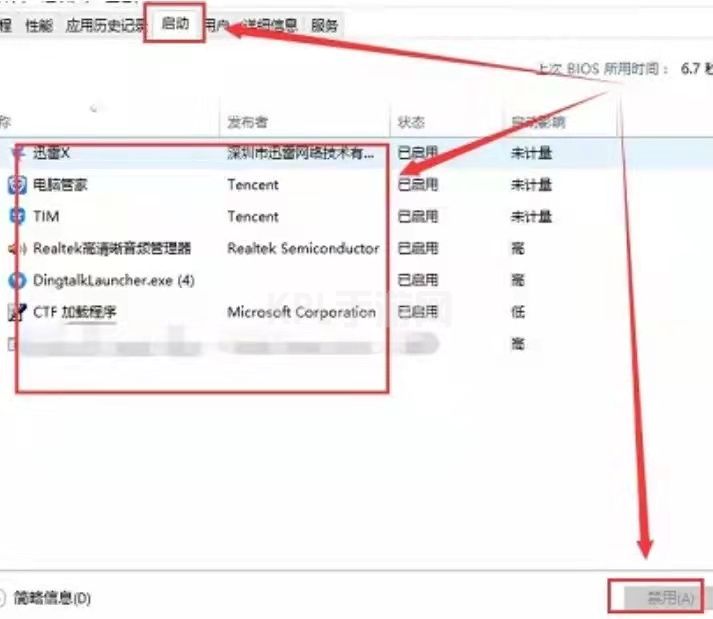
4.此时按下【win】+【x】打开选项栏,我们点击【命令提示符】进入。
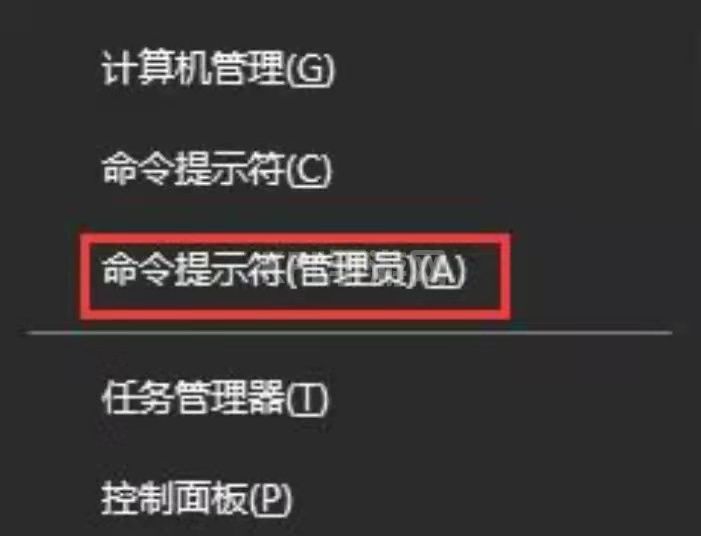
5.将下列命令输入进行系统的自我保护和修复的操作当中。
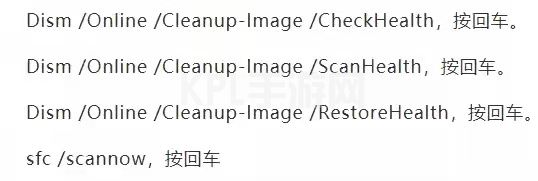
6.若出现无法修复的情况,我们重复输入命令并执行即可。

方法二:win11 nvidia控制面板闪退
1.首先我们在搜索框中输入【Geforce Experienc】将其打开。
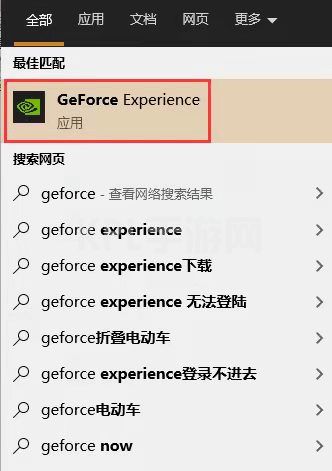
2.打开页面后我们点击上方【驱动程序】检查更新文件,下载最新的驱动版本。

3.当下载完成后,我们选择快速安装根据提示完成驱动的安装即可。

4.当驱动更新后,我们重启电脑,回到页面后再次打开nvidia控制面板就不会出现闪退的现象啦。
总结:以上就是win11系统控制面板闪退怎么处理的方法,希望能给您带来帮助。





























