现在win11系统更新的越来越完善了,有不少小伙伴也想安装win11系统体验一下,那么还不知道windows11系统怎么安装的,下面小编就给大家带来windows11系统安装教程.
1.我们打开桌面上的【小白一键重装系统】工具,进入页面后,点击win11正式版系统,进行安装,点击【安装此系统】。
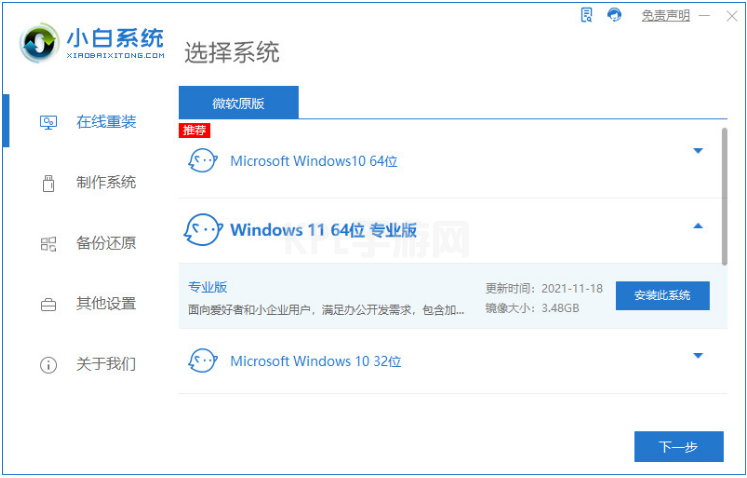
2.此时软件会开始下载镜像文件和驱动,我们需等待下载完成。
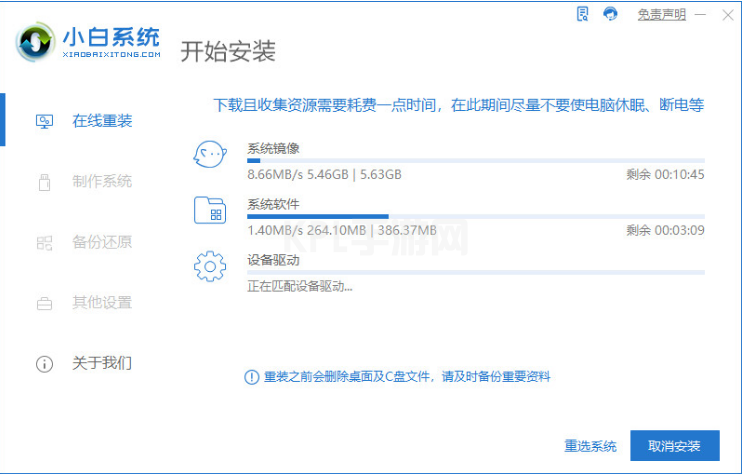
3.下载完成后,点击页面下方【立即重启】。
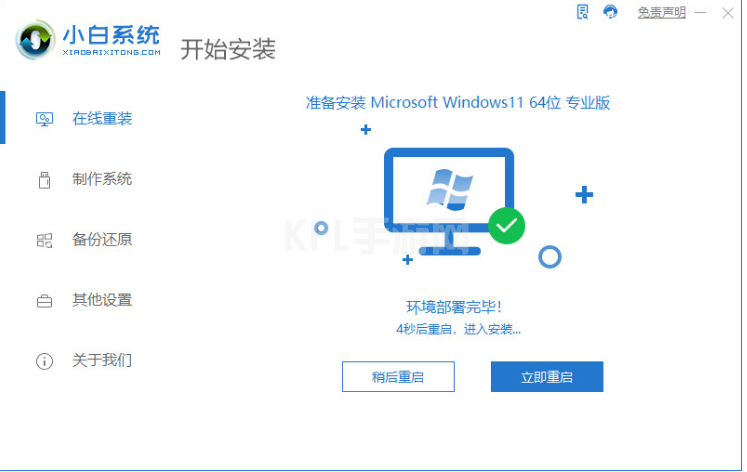
4.重启会进入引导启动的页面,我们选择第二个选项进入。
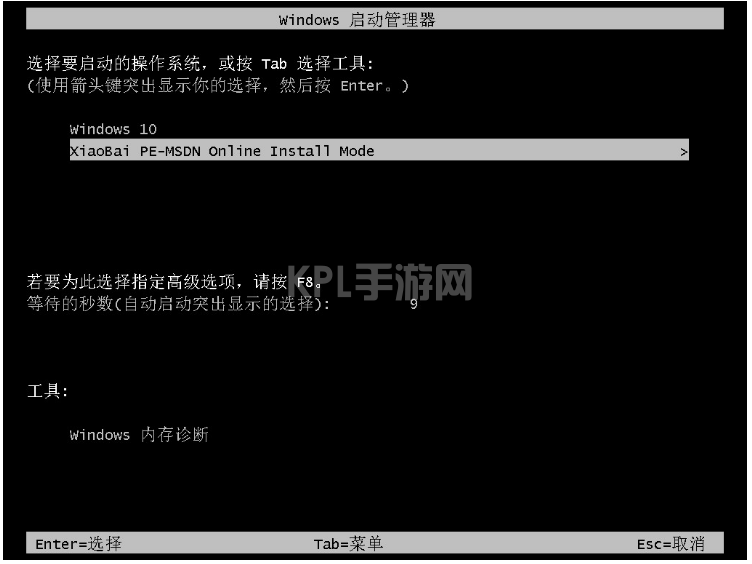
5.进入页面后,装机工具会自动进行系统的安装操作。
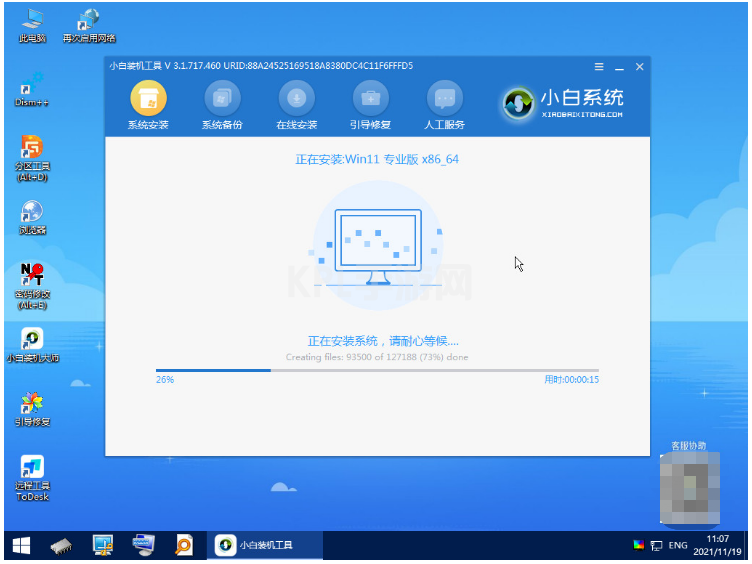
6.系统安装完成后,我们再一次选择下方【立即重启】按钮。
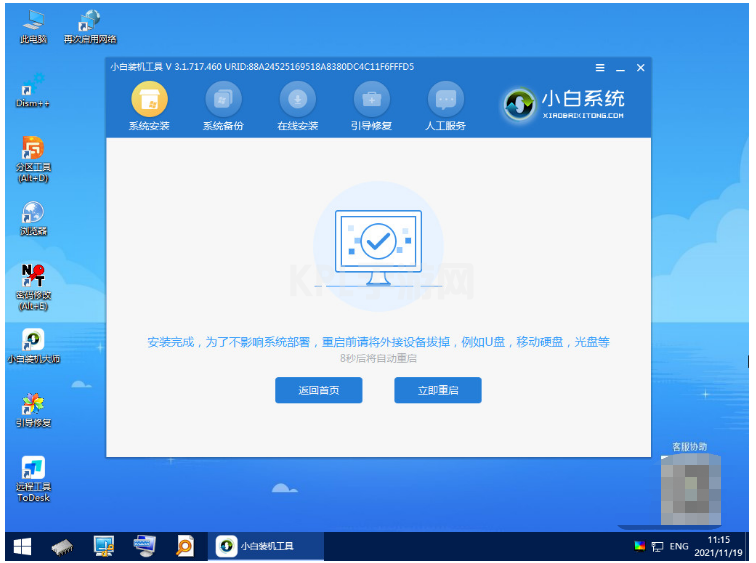
7.重启完成后,就会进入到win11的系统页面中,此时就可以开始体验啦。

以上就是windows11系统怎么安装,希望能帮助到大家。





























