2021年10月5日,这一天微软正式推出了 Windows 11 正式版操作系统,此时距离 Windows 11 预览版测试已经过去了近四个半月。Win11系统是现在非常火热的电脑操作系统,很多用户都想去更新win11系统版本,不过一些朋友并不了解win11怎么更新正式版。所以今天给大家介绍几种windows11正式版更新方法。
Windows 11 的基本硬件要求
1、1 GHz 或更快的支持 64 位的处理器(双核或多核)或系统单芯片 (SoC);
2、GB 内存;64 GB 或更大的存储设备;
3、持 UEFI 安全启动;
4、任的平台模块 (TPM) 版本 2.0;
5、持 DirectX 12 或更高版本,支持 WDDM 2.0 驱动程序;对角线长大于 9 英寸的高清 (720p) 显示屏,每个颜色通道为 8 位。
此外,Windows 11 对处理器型号还有着严格要求,需要 AMD 的二代 Ryzen 锐龙或更新的处理器、英特尔第 8 代或更新的处理器,以及 i5-7640X、i7-7740X、i7-7800X、i7-7820HQ、i7-7820X、i7-7900X、i7-7920X、i9-7940X、i9-7960X 和 i9-7980XE 处理器。
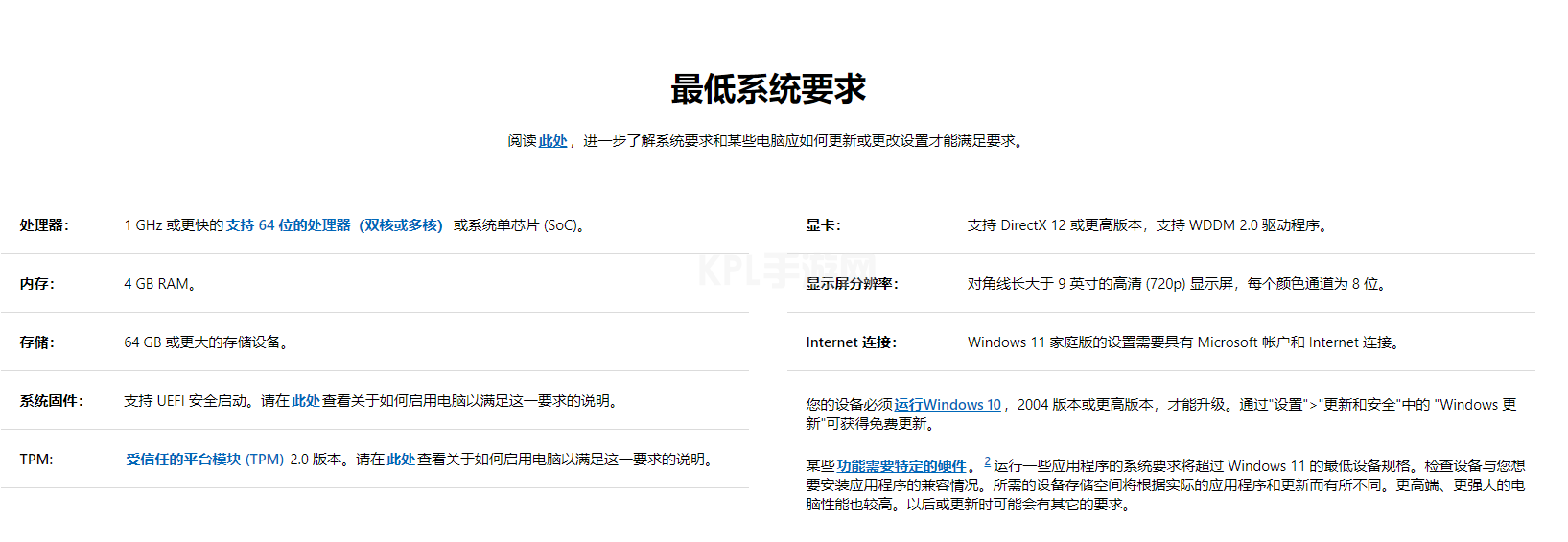
工具/原料
系统版本: windows11 21H2
工 具: 系统设置
软件版本: 小白一键重装系统 v2290
方法一、Windows 11 安装助手来升级
首先需要打开微软 Windows 11 升级官网,然后下载这一小工具。
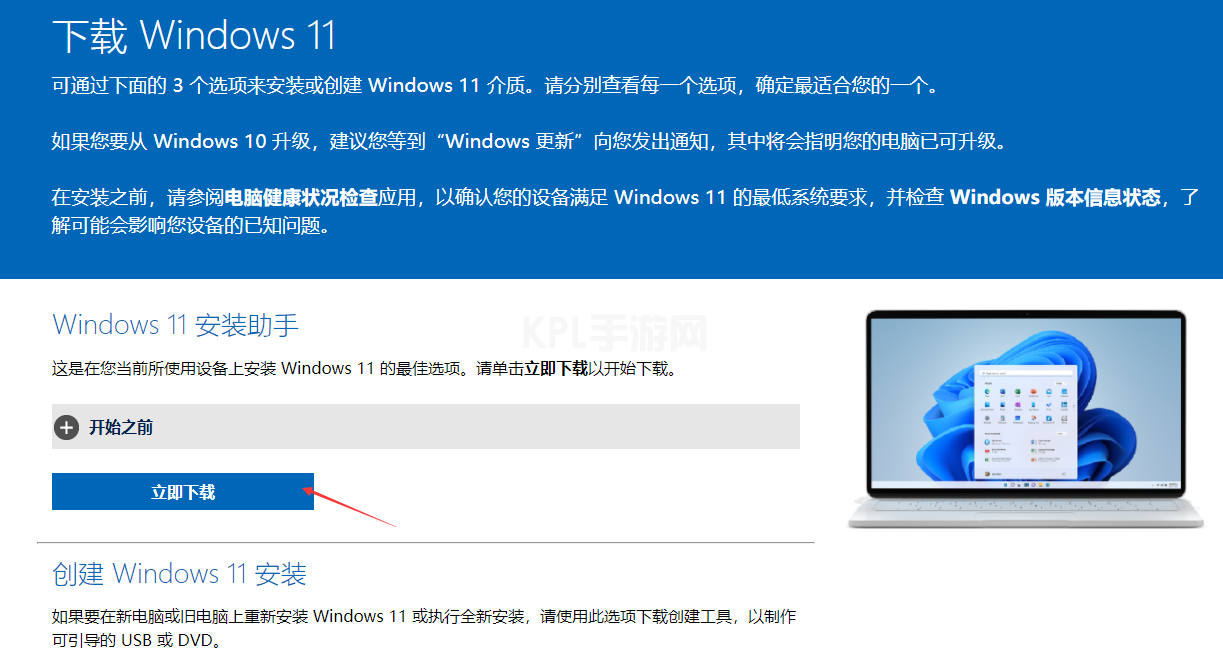
这一方法升级的电脑满足如下条件:
当前 Windows 10 已激活。
必须安装有 Windows 10 版本 2004 或更高版本。
必须有 9 GB 的可用磁盘空间才能下载 Windows 11。
下载完成后打开这一软件,然后按照步骤提示操作即可升级 Windows 11。
方法二、Windows 11 PE 启动盘安装升级
1、首先依然是打开 Windwos 11 升级官网主页,然后点击下载这一媒体创建工具。
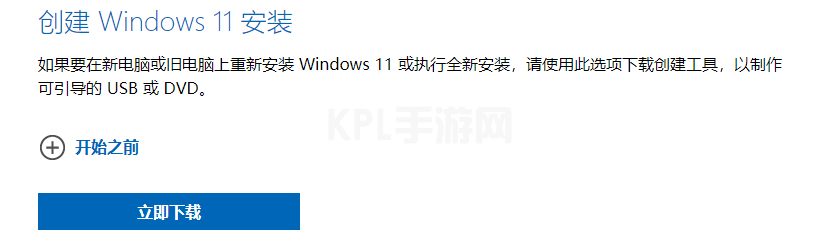
2、打开这一工具,按照步骤提示操作,选择要下载的语言和版本,选择 U 盘介质,并把 U 盘连接电脑,需要注意的是需要把 U 盘中的内容提前备份,因为在后续制作 U 盘启动盘的过程中会自动格式化 U 盘。
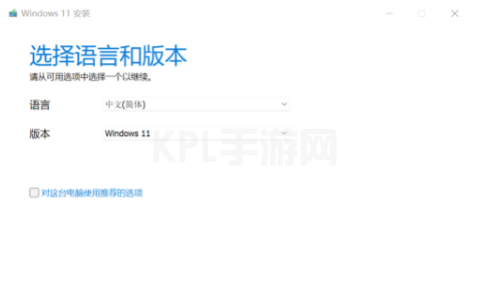
3、接下来,工具会自动开始下载系统并制作 U 盘启动盘,待制作完成后,最后在 PC 设备的 BIOS 中选择 U 盘启动即可开始安装 Windows 11 。
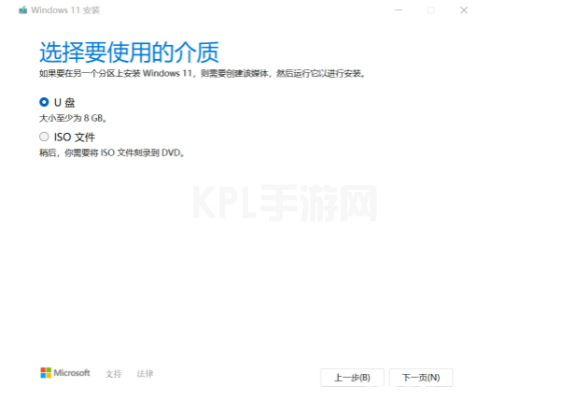
方法三、通过小白一键升级win11系统
1、小白系统官网,下载并打开小白一键重装系统软件。
2、选择微软原版系统中的‘windows11 64位 专业版’后,点击‘安装此系统’。
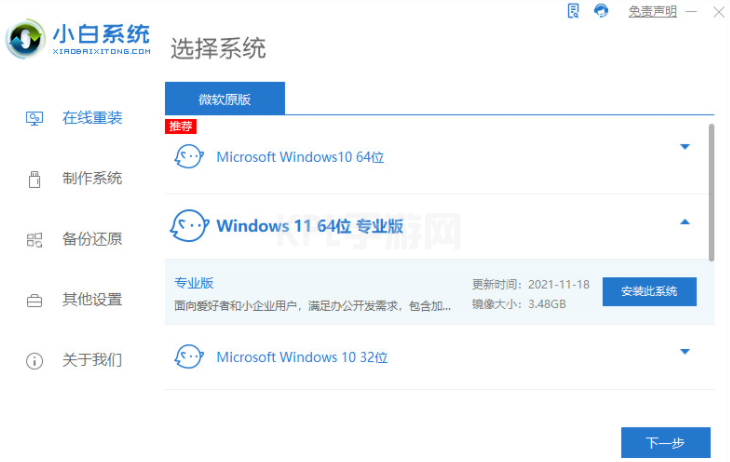
3、小白软件自动下载win11原版镜像以及相关驱动。
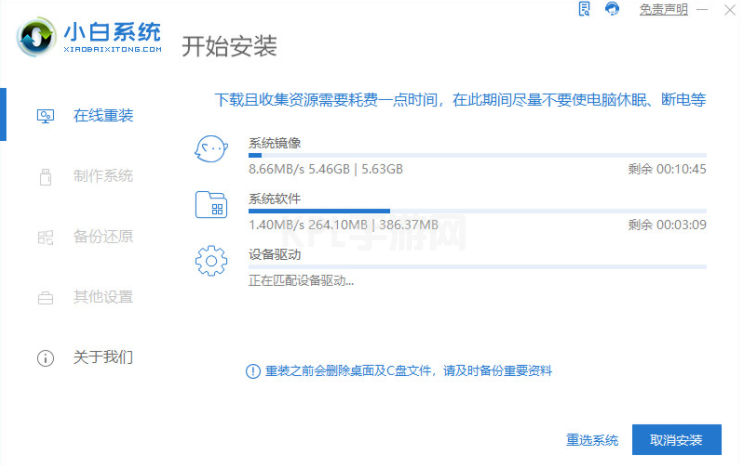
4、win11下载完成后,小白软件进入环境部署状态。
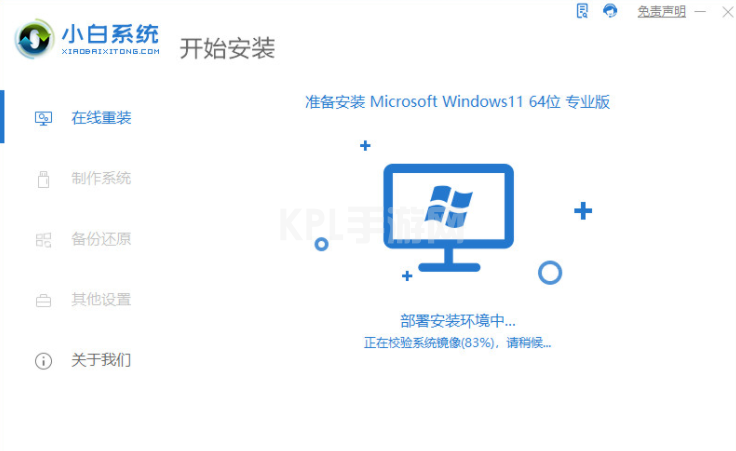
5、准备就绪,点击‘立即重启’。
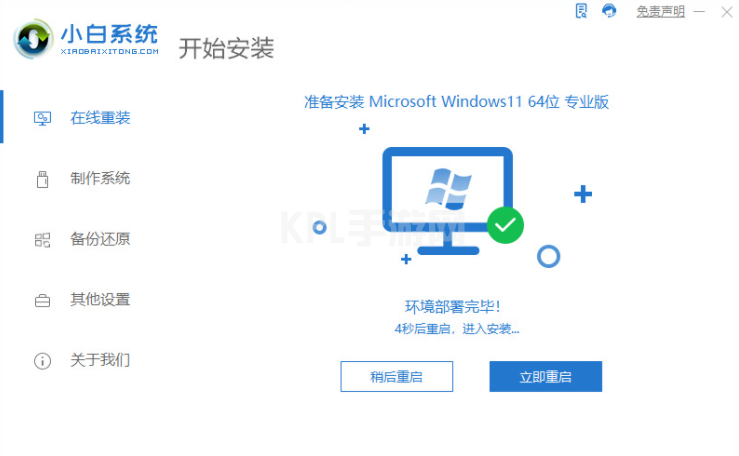
6、重启后,选择‘XiaoBai PE-MSDN Online Install Mode’进入pe系统。
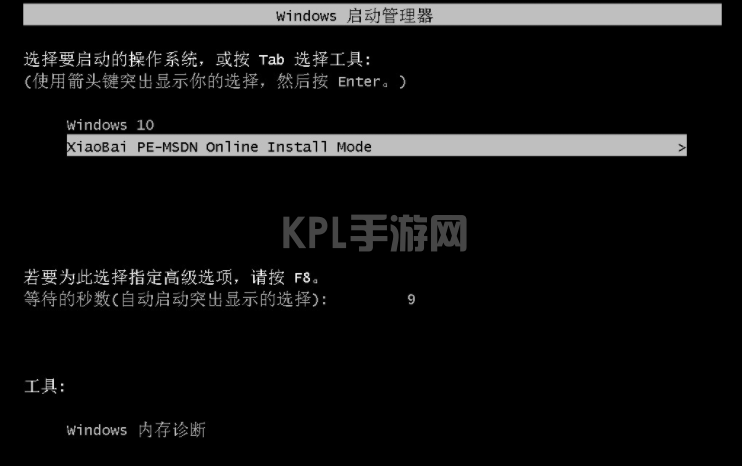
7、pe环境中,小白软件将自动执行windows11的安装。耐心等待完成即可。
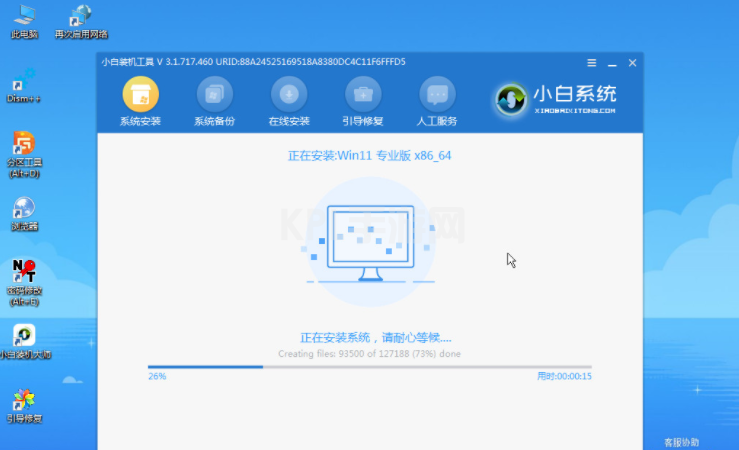
8、安装完成后,点击立即重启。
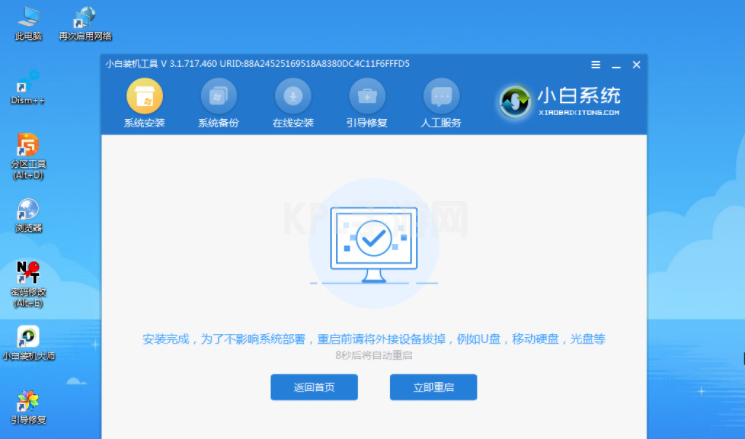
9、接着,将进入win11正式版的引导界面。

10、引导完成后,就进入windows11的桌面了。到此win11安装完成。

总结
方法一、Windows 11 安装助手来升级
1、下载Windows 11 安装助手跟随引导安装即可
方法二、Windows 11 安装助手u盘安装
1、下载Windows 11 安装助手
2、制作U盘启动盘
3、bios设置U盘启动
4、win11系统升级安装
方法三、通过小白一键升级win11系统
1、下载小白软件
2、选择windows11
3、点击安装
4、进入XiaoBai-pe
5、win11系统安装完成
注意事项
1、方法一、方法二属于官方教程,步骤要求较多
2、方法三通过本地pe安装,可以绕开tpm2.0,免去bios设置。方法简单,推荐使用
以上就是小编带来的怎样更新windows11版本的三种方法,希望可以提供帮助。





























